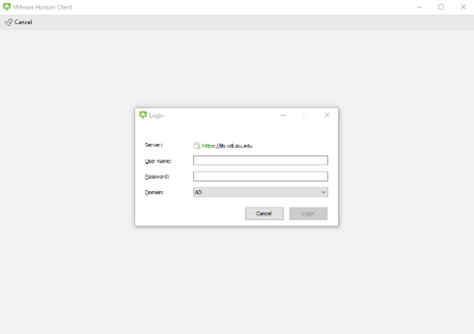How Can We Help?
Using VDI Computers on Campus
Overview
Virtual Desktop Infrastructure or VDI allows users to log into virtual machines in several locations and labs across campus.
Files stored on a VDI desktop will not be saved. Please save all files to Onedrive, other cloud storage, or a removeable drive (Usb drive or external hard drive).
Files lost that were saved to a VDI desktop are not recoverable.
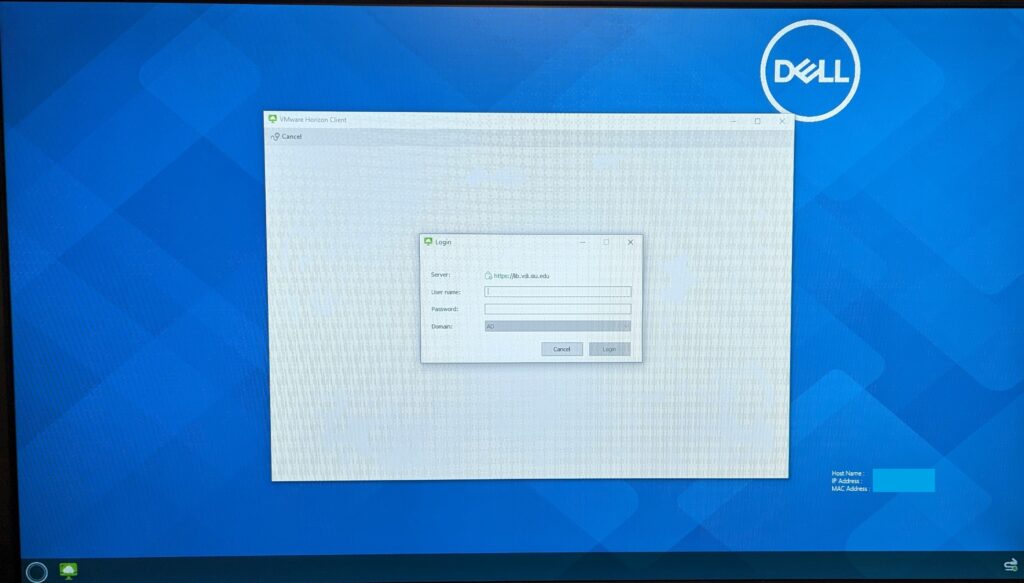
To sign in, use your network id (SIU85xxxxxxx) and network id password. If your password is not working, you may either contact salukitech or reset your password through netid.siu.edu.
If you are not seeing the login screen above, click on the green monitor icon located either in the center of the screen, or at the bottom left to bring up the login screen.
How to Access a USB storage device (flash drive or external drive)
Step1 – Log onto the VDI desktop with your SIU NetID (siu850XXXXXX), You will automatically be connected to the library public access desktop pool and launch a Library General Access desktop.
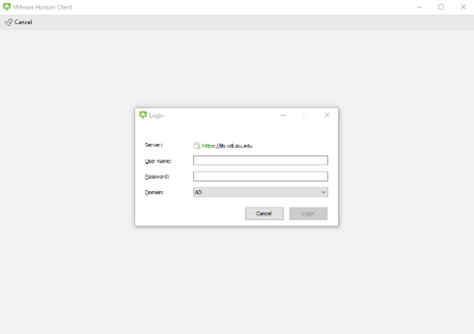
Step2 – Go to the top of the Window and click on Connect USB Device, and then select Automatically Connect when Inserted
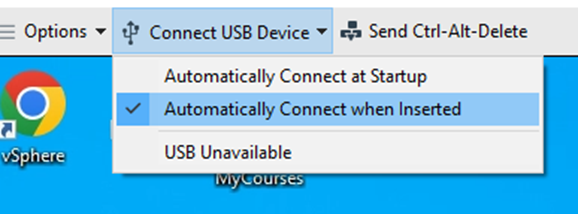
Step3 – Once the desktop has launched open the File Explorer shortcut

Step4 – After the File Explorer is open, select This PC
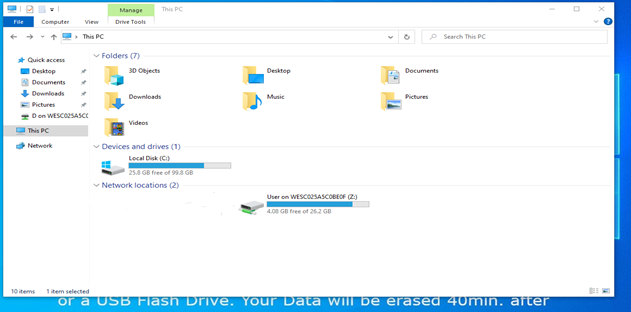
Step5 – Insert USB Flash drive into the USB port on the left side of the All-In-One thin client. The Flash Drive will appear in the File Explorer window momentarily. **Note some manufacturer’s USB drives may not be compatible with the Dell Wyse thin client hardware and may not work. If the flash drive does not activate on insertion, try a different flash drive type or brand.
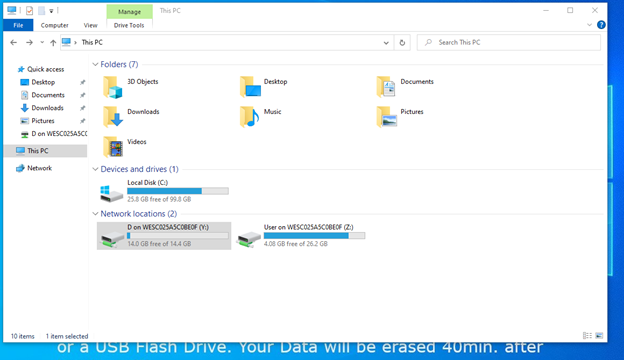
Step6 – The drive will show up in the window as a network drive and be assigned a drive letter (in this case it is now drive Y). You can now access the flash drive to save or retrieve data.
How to Access Microsoft OneDrive
Step1 – After logging into your Library General Access virtual desktop. Log into your SIU email by clicking on the SIU_Email desktop shortcut and completing the two-factor authentication process with your SIU email account.
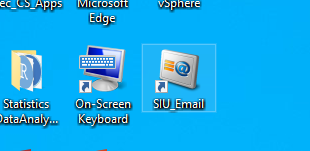
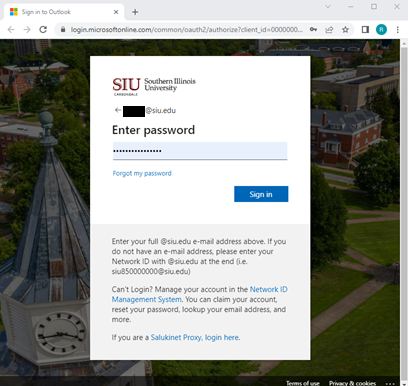
Step2 – Click on the Outlook drop down menu at the top left of the window and select OneDrive.
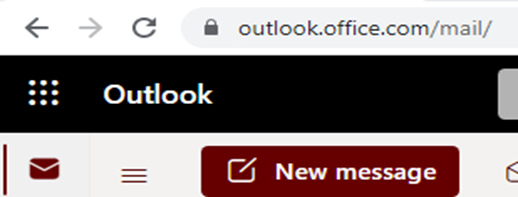
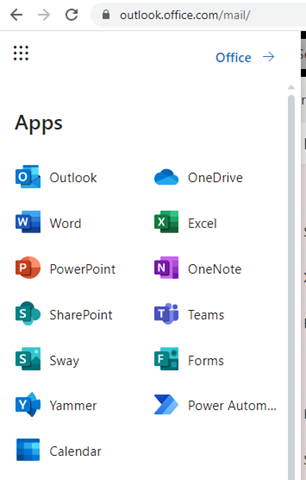
Step3 – OneDrive will open in a separate tab in your browser window, you will now have access to save/upload or retrieve/download data to and from your cloud storage.
**NOTE The local Documents and Downloads folder on the Virtual Desktop will stay active if you are logged in. It can be used as a temporary scratch space to store files, but those files will need to be moved to the USB flash drive or the cloud OneDrive before logging off as those folders will be erased at logoff.
Logging off
Most VDI desktops will have a button on the desktop with the name “Logoff [desktop name]”. Clicking this button will disconnect you from the desktop and log you off of your VDI session.
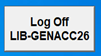
If the “Log Off” button is not showing up, you can use the grey bar at the top of the screen to log off. Click on the 3 dot menu, then select “log off Desktop” from the drop down menu.
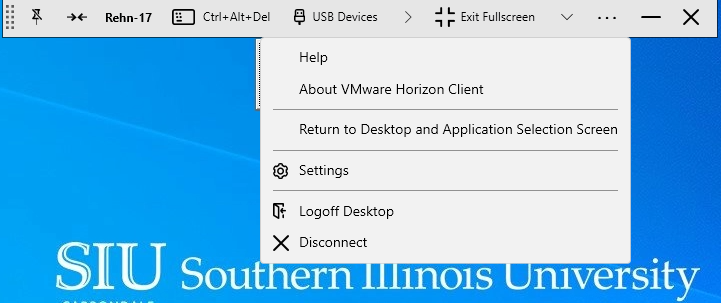
Only select disconnect if you are needing to move to another computer in the same location. Disconnecting should save your current desktop for up to 40 minutes but there is the possibility you will lose your work, so always back up using onedrive or a portable drive.
VDI Error Message troubleshooting
The most common errors we see with the VDI computers is due to an invalid username or password. Please only sign on using either your email (user@siu.edu) or your network id (siu85xxxxxxx). Failed sign-in error messages can range from very obvious (Incorrect username or password) to very vague (Login Failed).
If you receive any error messages such as “couldn’t resolve host name” or “couldn’t connect to broker”, close the VM ware login window and try opening it again. Sometimes network issues can cause these errors and closing the window or restarting the computer can resolve them.

Sometimes users will receive the above error when attempting to log in. Seeing this error message means you’ve successfully logged on, but the virtual machine has not pulled up your desktop correctly. If you see this error, first click ok. You will see the words “VMware SSO user” in the middle of the screen and at the bottom right you will see the power button icon. Click the icon then select restart.
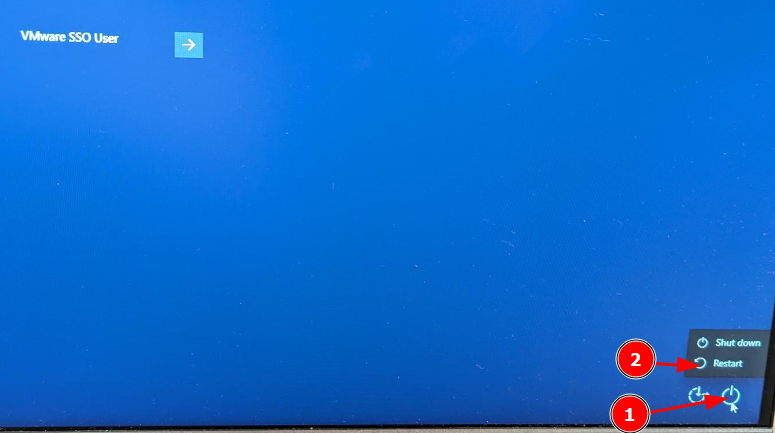
This will kick you out of your session. Wait 10 seconds then attempt to log in again. This should cause you to be connected to a different virtual machine. This may take multiple restart attempts.
We are aware of this widespread issue and working on a solution. If this error persists after several restarts, please contact salukitech.
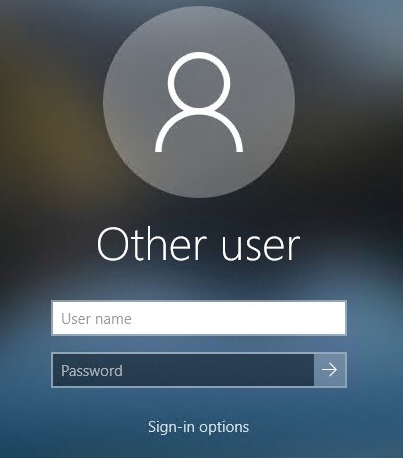
Finally, if you are using a VDI computer that is on the standard windows login screen like the one shown above, the easiest way to trouble shoot this is to restart the machine. Either use the power button icon in the lower right corner or hold in the physical power button for 10 seconds, wait 5 seconds, then press again.
Some of the VDI computers on campus use a standard user account that should be auto-signing in but will occasionally be signed out of by accident. Restarting the machine will cause it to try to auto sign in again and hopefully show the correct login screen.