How Can We Help?
How do I print on campus?
Overview
SalukiTech Campus-Wide Printing Services (CWPS) provides and maintains printers for use by students, as well as faculty and staff. These printers are conveniently located in more than 30 locations across campus—including public spaces and campus housing. You may print to any of the CWPS printers from any University-owned or personal device as long as you have access to the SIU eduroam network.
You may send a print job from off campus if you have VPN access. No matter where you are working, you can queue your print job and then pick it up at any CWPS station on campus. And, don’t worry about privacy! CWPS printing requests are held in a virtual print queue (up to 24 hours) until you arrive at the print station and start the job. All CWPS printers accept Debit Dawg.
Adding Money For Printing
Don’t forget to add money to your card. All CWPS printers accept Debit Dawg funds loaded onto your SIU ID using any of the Debit Dawg machines around campus, or online through SalukiNet. The Debit Dawg machines are cash only and do not accept coins. They take all bills up to $20.
Here are the locations of active Debit Dawg machines on campus:
- Communications Building (CLC Lab 4, Basement)
- Lesar Law School (Library, 1st Floor)
- Morris Library (Information Commons, 1st Floor)
- Student Center (ID Office, 2nd Floor)
- Trueblood Hall (Lobby, 1st Floor)
Guests without a Student ID card can purchase a copy card from the Debit Dawg kiosk on the first floor of Morris library or in the Student Center. The guest copy cards cost $1 and have 50 cents pre-loaded on them. They can be endlessly reloaded at the Debit Dawg machine. Type “Guest” in the printing window that popups when you send your job to the queue and give it a unique name since all guest jobs go to the same file.
NOTE: Copy Cards cannot be used with mobile phone printing. Mobile phone printing pulls funds from the debit dawg associated with your university email.
Prices
| Single sided black and white | 10 Cents |
| Double sided black and white | 15 Cents |
| Single sided color | 25 Cents |
| Double sided color | 40 Cents |
Printing A Job From A Computer
1. Login to an SIU computer or connect to Eduroam wireless on your personal device. To print to a CWPS printer from a personal computer, you must have Pharos installed. For more information about connecting to Eduroam, please see our guide here: oit.siu.edu/wireless
2. Select Print as you normally would within your browser or program. In Office 365 applications this is normally located under File at the top left.
3. Select the appropriate printer from the list.
To print on one of the HP Printers select one of the options below.
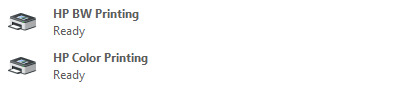
NOTE: in some browsers you may not see a CWPS printer listed, in this case you may need to select “see more”
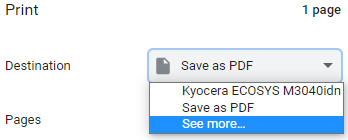
4. After verifying that you have selected the correct printer, click Print.
5. After you have selected Print on your computer (whether you are printing a webpage, document, presentation slides, etc.) a Pharos popup screen will appear.
6. Enter your information in the dialog box, then click Print.
- In Box 1: Type Your Dawgtag # WITH SIU in Front of the Number (Ex. SIU850000000)
- If you are printing with a Copy Card, In Box 1 you will only type “Guest”
- In Box 2: Give Your Document Any Name
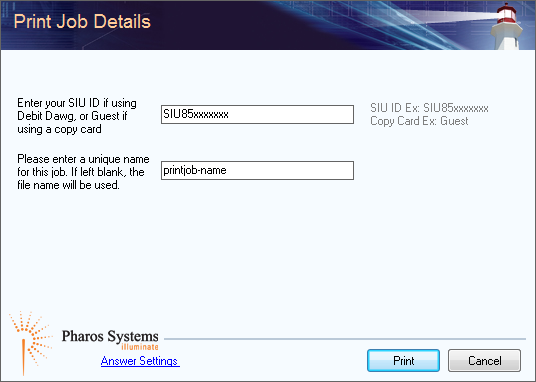
7. After clicking Print go to the desired CWPS printer and swipe your Debit Dawg (Student ID) card or Copy card.
a. The light indicator on the card reader’s light should flash green when the card is read. If the light flashes red or yellow, try swiping you card again.
b. Make sure the card’s magnetic strip is facing the correct way.
8. The printer should log you in. Select Print release if it doesn’t automatically show your print jobs. Select your job and click Print. Print jobs will be deleted after 24 hours if they are not printed.
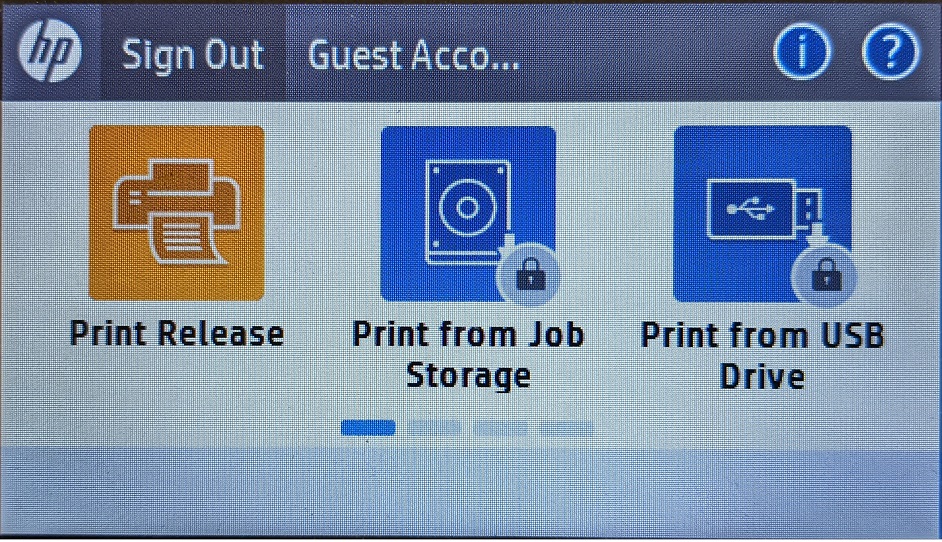
Printing From Your Personal Computer
Pharos Client
If you are printing from a Windows, Mac, or Linux device that you own, you will need to install the Pharos print client. Please visit the link below and select your device for instructions on installing Pharos.
https://oit.siu.edu/salukitech/printing/instructions/
All public use devices on campus should be pre-installed with the Pharos print client.
Printing From Your Android or iOS Device
Scan the QR code on the CWPS printer to print after you’ve sent your document.
Campus Wide Printer Locations
| Building | Room |
| Applied Science and Arts Building (CLC2) | Room 112 |
| Lesar | Law Library |
| Morris | 1st, and 7th floor |
| Student Center | 1st floor by Bookstore |
Printing Resources
Find instructions on how to print or how to report a problem by visiting this website.
