How Can We Help?
DUO Mobile
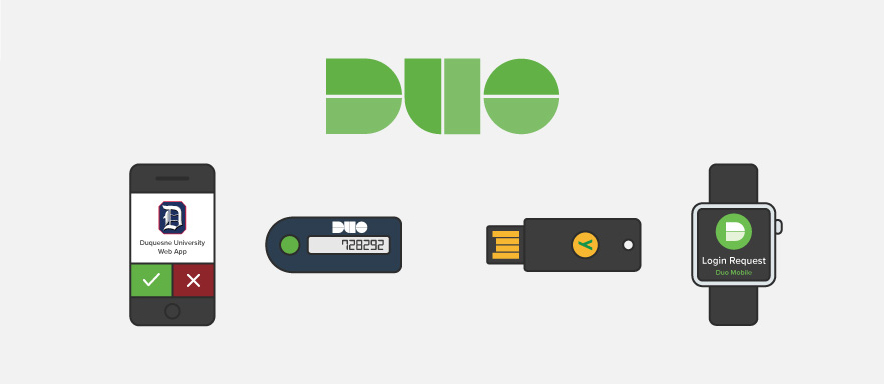
DUO universal prompt
As of 9/12/2023, all single sign in locations (office, salukinet, mycourses etc) will be switching to a new DUO prompt. The functionality is the same, however if you have a push enabled device, a code will be automatically sent to your device.
Signing into netid.siu.edu will not trigger the new DUO prompt and will instead use the standard DUO prompt.
On the left you can see the new DUO prompt which will notify you to enter a 3-digit code that will be randomly generated and provided in the DUO app, with the standard prompt on the right.


If you need to select another method of authentication you can do so by clicking “other options”
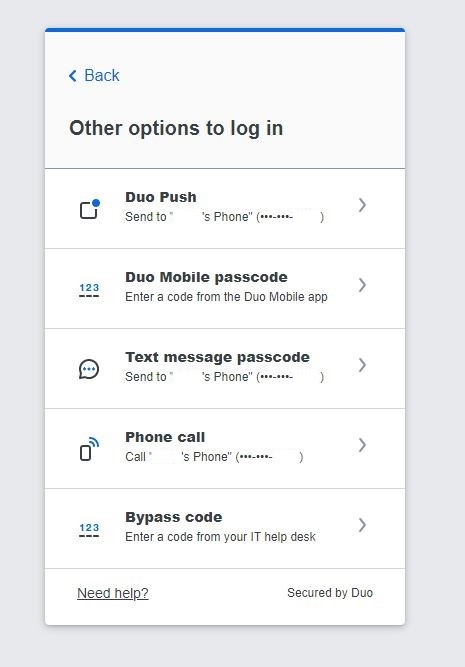
Users who do not have the DUO mobile app installed will instead be prompted to receive a text message, or a phone call, depending on their phone type.
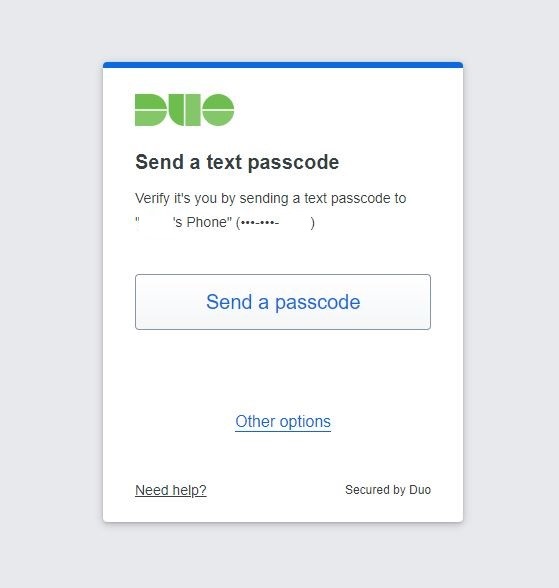
Microsoft Authenticator Change
Beginning the week of March 4th, 2024, we are transitioning all students and employees to Microsoft Authenticator [also known as Azure MFA]. For the complete setup instructions, FAQs, and rollout schedule, please visit the link below:
Microsoft Authenticator | Information Security | SIU
Do not delete Duo from your mobile device(s)! Some of our services will not switch over immediately!
Overview
DUO mobile is a form of multi-factor authentication that SIU uses to make your logins more secure. You can authenticate with DUO with a push notification, phone call, or a passcode. The DUO mobile application (which is required for push notifications) requires a phone with Android 8.0 or IOS 12.
It is recommended you install the DUO mobile app before you start the process of adding your device. You can find the app at your corresponding app store. Google Play for Android and App Store for Apple.
What is Multi-Factor Authentication?
Multi-Factor Authentication (MFA) is a two-step authentication process that increases security for your SIU credentials and accounts. MFA may seem unfamiliar, but MFA is an industry standard that is already used to protect financial, medical, and other important accounts. For example, more and more banks require credentials like a username and password to initiate the sign-in process, and then send a code via cell phone or email that must be entered to gain access to the account. OIT has put in the same protections at SIU.
Who is required to use DUO?
The following employees are required to use DUO authentication:
- AP Staff
- Faculty
- Civil Service (including Extra-Help Appointments)
- Volunteers
- Restricted term appointments
Students with the following statuses are required to use DUO authentication:
- Enrolled
- Incomplete
- Military Incomplete
In addition to the above, any accounts with VPN access or access to BigDawg(or any HPC) will require DUO authentication.
Currently, we do not require DUO authentication for students who are applicants or alumni (graduated). Retired employees are also currently exempt from requiring DUO as well.
Adding DUO devices
Adding a Device to DUO if there are no devices on account (First time users)
When you account is eligible for DUO and you attempt to login anywhere that requires DUO authentication (eg: netid.siu.edu or office.siu.edu) you will be prompted to set up your device with DUO.
In the example below, we will have examples a user would see if they are logging in at netid.siu.edu
To start please click on the green “Start Setup” button
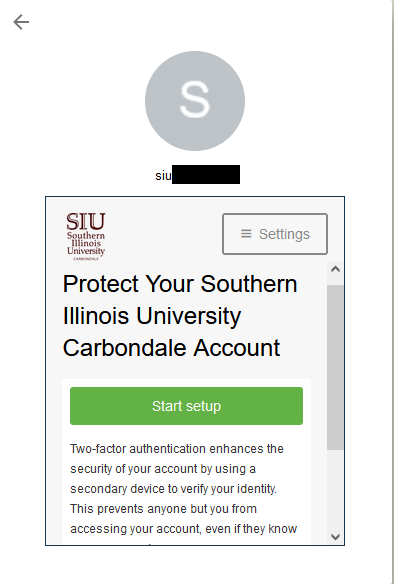
Next you will select the type of device you are adding. Mobile phones and Tablets will need the DUO mobile application installed to take advantage of push notifications and passcodes. Mobile phone users who wish to not download the DUO app can only authenticate by phone call, test, or passcode.
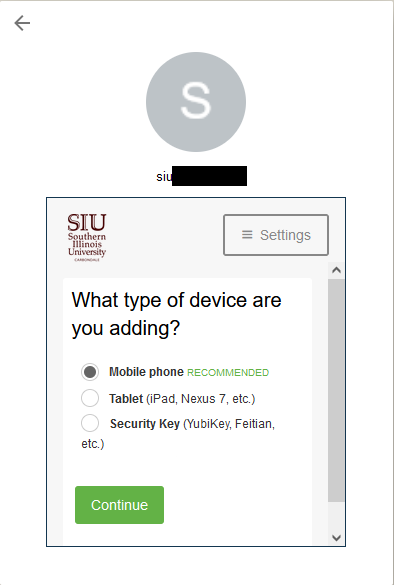
After entering your phone number you will need to verify ownership. Select your method of verification.
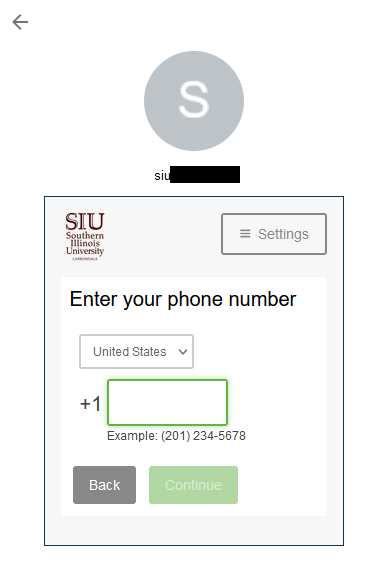
After entering your phone number, check the box confirming your entry and select continue.
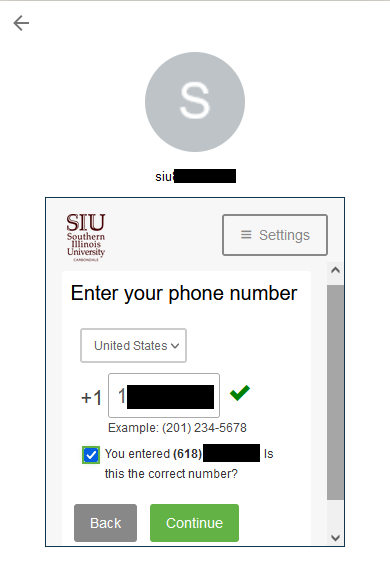
Next you will need to verify ownership of your phone number. Choose to receive a call or a text. Verfify your code in the field below, select verify, then continue.
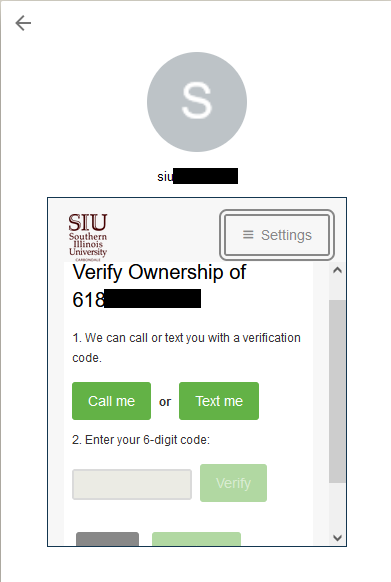
Once verified, you will have a choice on how to authenticate. We recommend “ask me to choose an authentication method”.
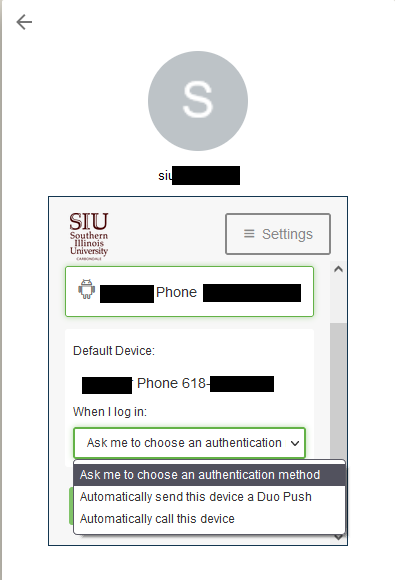
Once you’ve made a choice in how to authenticate, select “continue to login”
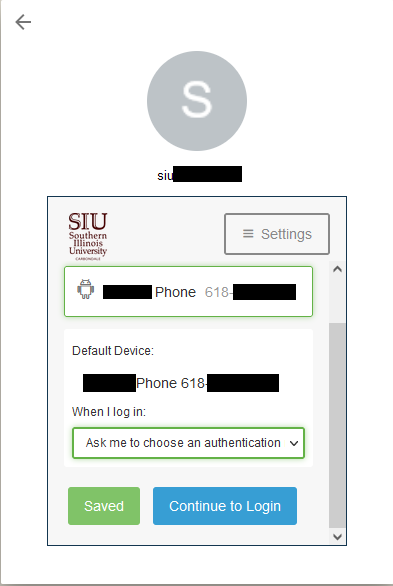
You will be greeted with a authentication page with an enrollment successful message at the bottom.
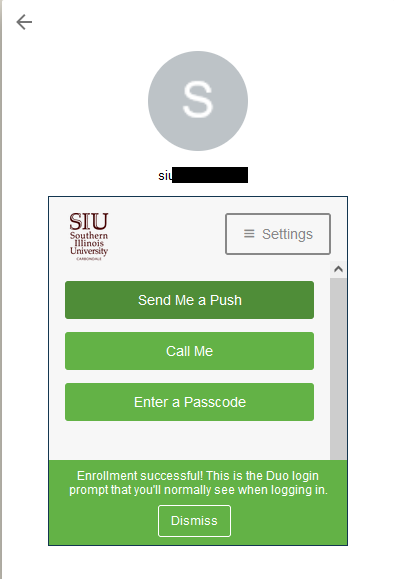
Updating or Adding another DUO device
Start by opening a web browser and navigating to https://netid.siu.edu. Type in your SIU email address or Network ID (SIU85xxxxxx) and click Next.
Please note it is advised to visit netid.siu.edu on a device other than the one you are wanting to add to DUO. You may be required to scan a QR code, which can be difficult if the QR code is displayed on the device that is being added to DUO.
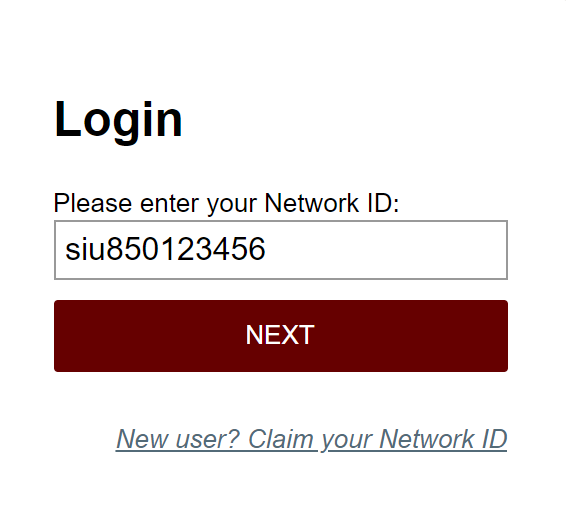
Next enter your SIU account password.
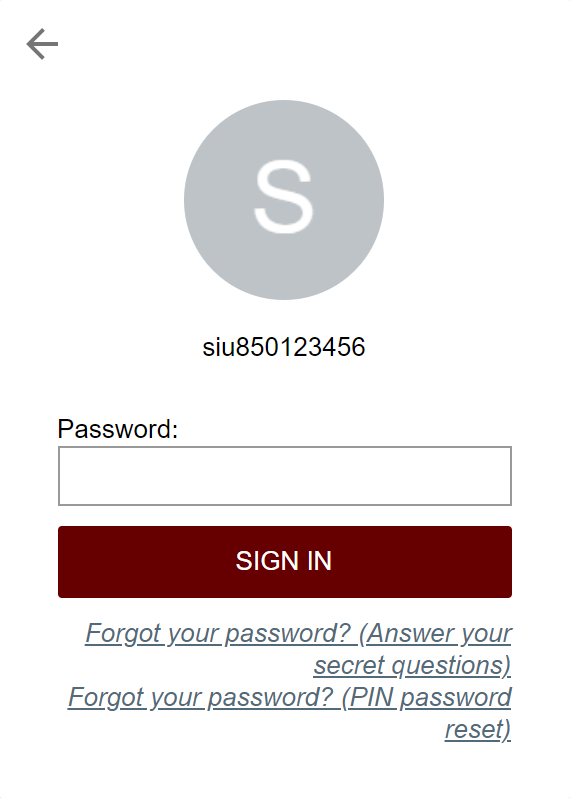
After entering your password, you will see a DUO prompt asking how you would like to authenticate.
If you have a new phone with the same number you can use the “Call Me” option to authenticate with a phone call.
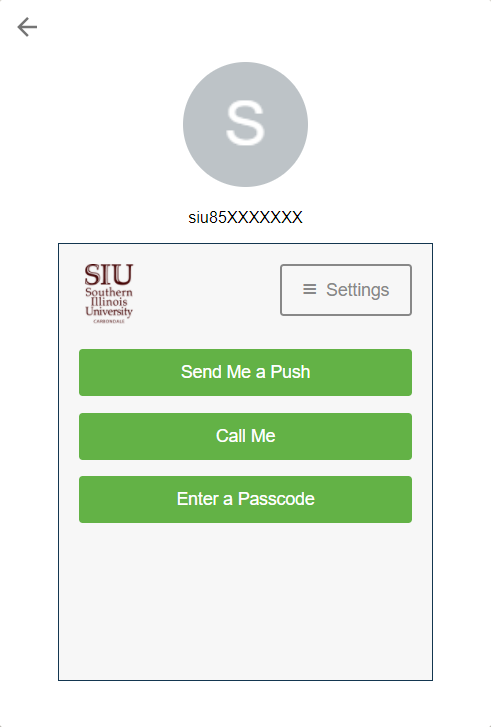
Once logged into netid.siu.edu you will need to click on the “My Profile” tab and then select the “DUO security” tab.
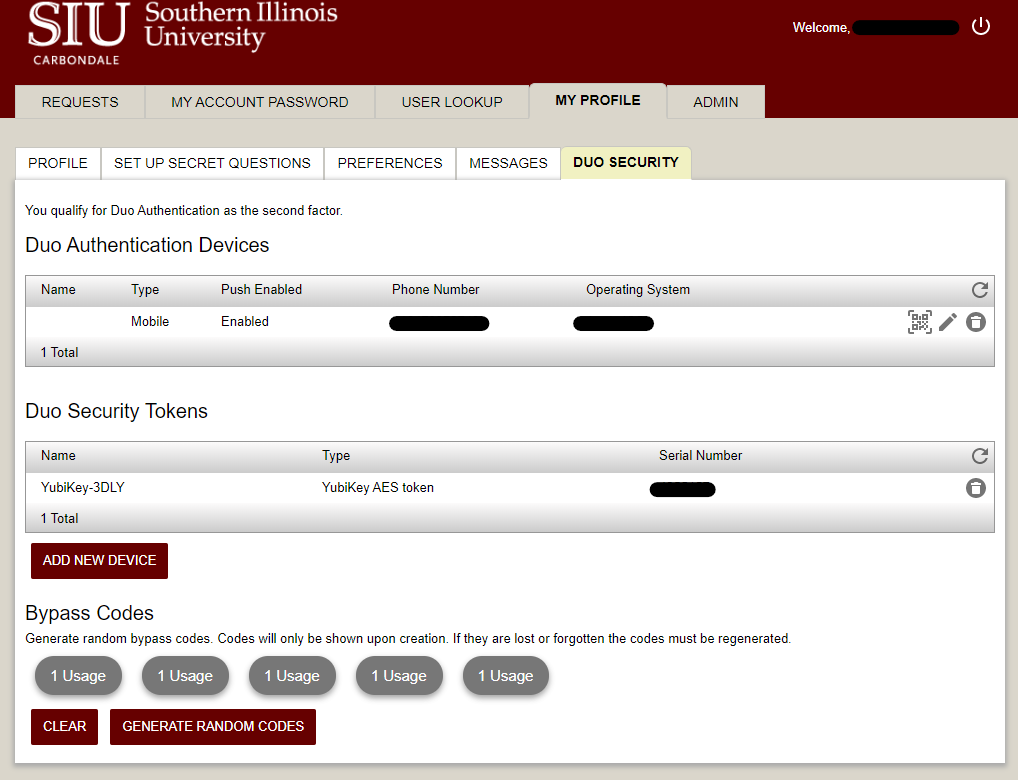
Adding a new phone with the same number
If you wish to add your new phone with the same number, please click the QR code icon under the “DUO Authentication Devices” table

After clicking the QR code icon you will be given a prompt to Link Duo Device. Click confirm to continue.
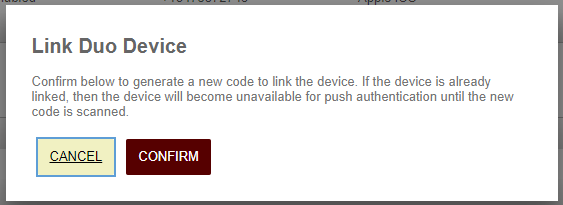
After clicking confirm you will be given a QR code to scan. Open the DUO mobile app on your device, tap the + Add button, select Use QR code, and scan the code presented to you.
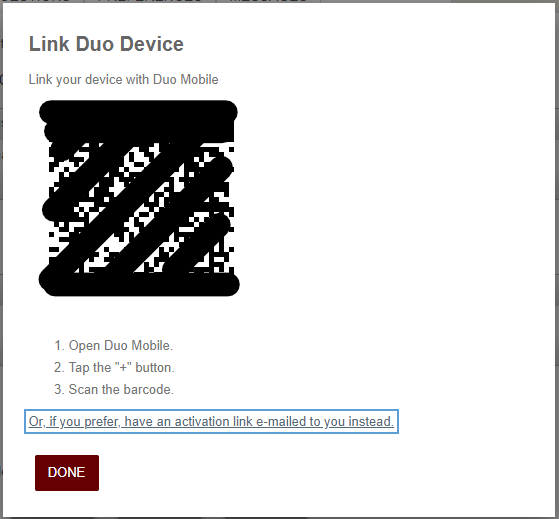
Adding a new phone with a different number
If you still have access to your old number/device, you can log into netid.siu.edu and follow the instructions above to navigate to the Duo Security Tab. Once there you can select Add new device and add your new phone.
If you do not have access to your old number/device and you do not have any bypass codes, you will need to contact Salukitech for assistance: https://oit.siu.edu/salukitech/solution-center.php
Adding an additional device
Start by selecting Add New Device
You will then select the type of device and select next. This guide will show how to add your mobile phone. For a guide to adding the Hardware Token, please see the guide further down on the page.
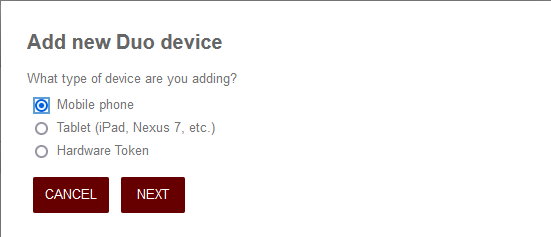
You will now enter in your country code and your phone number.
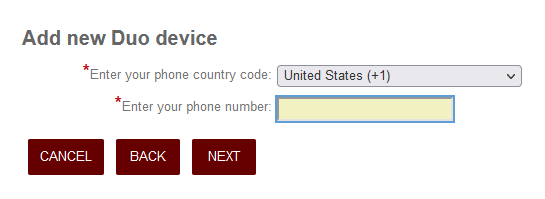
Select the type of phone you are adding
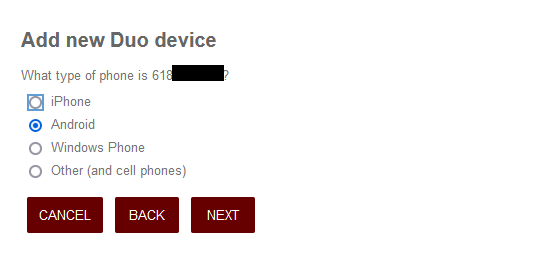
Install the DUO mobile app if you have not yet already and select “I have DUO mobile”.
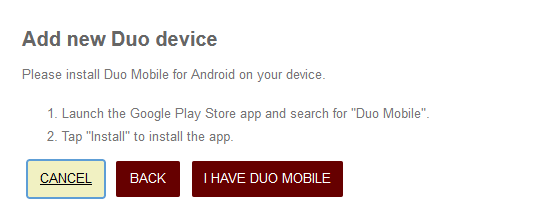
You will then be given a QR code to scan with your device. Open the DUO mobile application and select either add account or +Add, then select “Use QR code”. Scan the QR code and your account will be added.
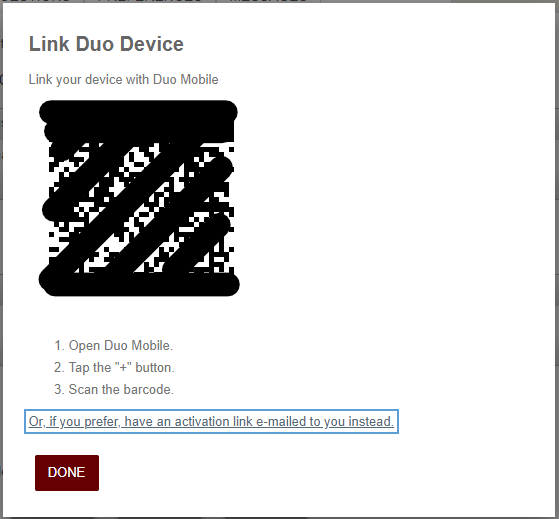
Adding a Security/Hardware Token

Security tokens are used to generate passcodes to authenticate with DUO. They can be purchased at the SalukiTech Service center for $25. Only tokens purchased from SIU will work with SIU systems and Applications.
To add your token to your account, please log into http://netid.siu.edu and visit the DUO security tab (detailed instructions listed above). Once there select add new device. Select “Hardware Token” and click next.
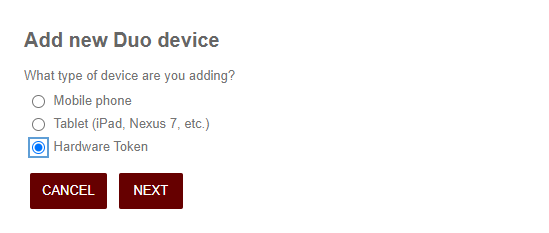
Select Duo D100 Token and click next
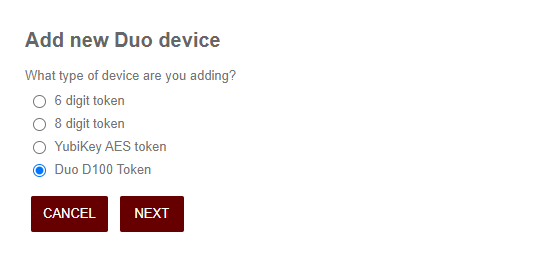
You will be asked to enter the serial number of the device. The serial number will start with “45”.
You will need to add “GO6OATH” to the end of your serial number when entering it.
So, if your listed serial number was: 45-5687654-3
Then the value you enter in the Serial Number Box is:
4556876543GO6OATH
Once you’ve entered in the serial number, please click associate or next.
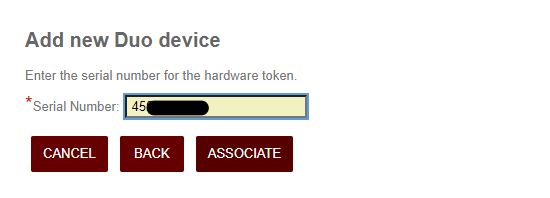

Once the device has been added you will be met with a message confirming it was successfully added.
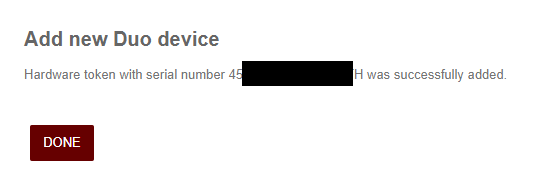
To use the device, press the button on the front of the token to generate a passcode.

Bypass Codes
DUO allows you to generate up to five bypass codes to use if you do not have access to your registered device. If you are creating bypass codes for future use please continue onto the next paragraph. If you require a bypass code for any other reason please contact salukitech by phone or live chat. https://oit.siu.edu/salukitech/solution-center.php
Bypass codes cannot be emailed by salukitech.
First you will need to login at http://netid.siu.edu
When you get logged in, make sure that you are in the “My Profile” tab, and then click on the “Duo Security” tab beneath it. The screen should look like the one below once you click those tabs.
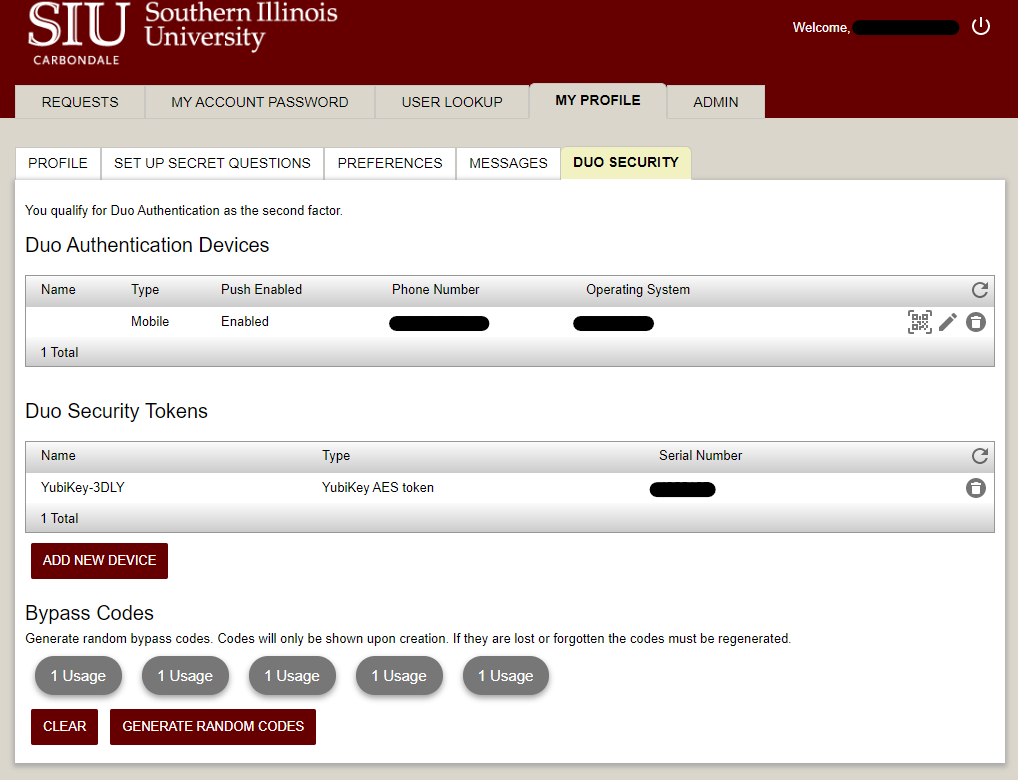
Once you are here, scroll down to the bottom of the page, and click on “Generate Random Codes“.
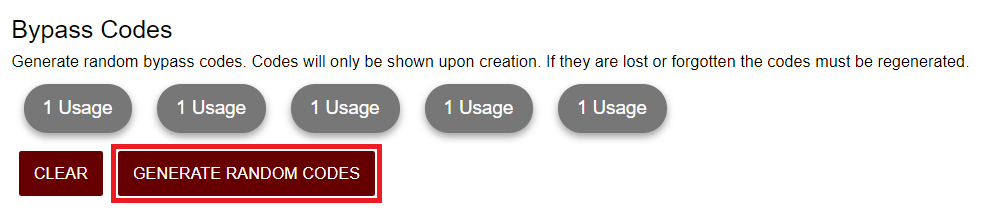
You will be given five codes. You can choose to print these codes by clicking the “Print Bypass Codes” button.
These codes can be used one time each and are valid for one year.
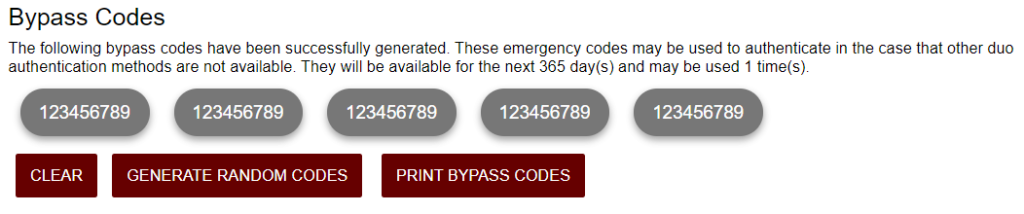
Using Passcodes
If you have a bypass code and would like to use it to log in, you can do so at the DUO login prompt by selecting “Enter a Passcode” or selecting “other options” then selecting “Bypass code”.
Passcodes can also be found inside the DUO app. You may need to press the “show” link to the right to show your passcode within the app.
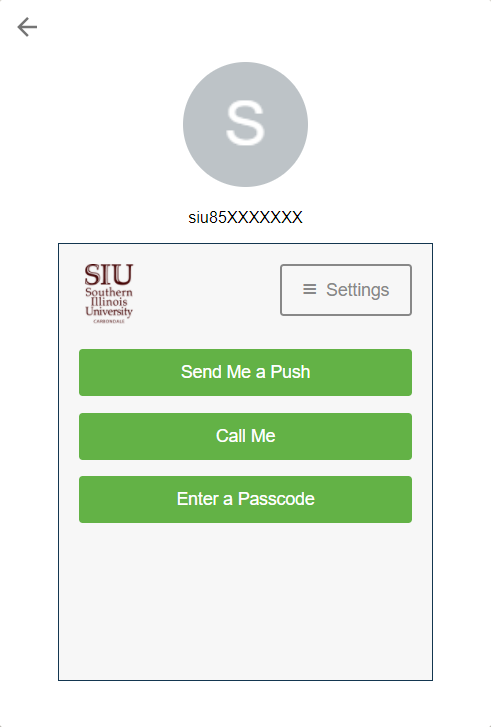


Once you’ve entered your passcode, please select Log In or Verify
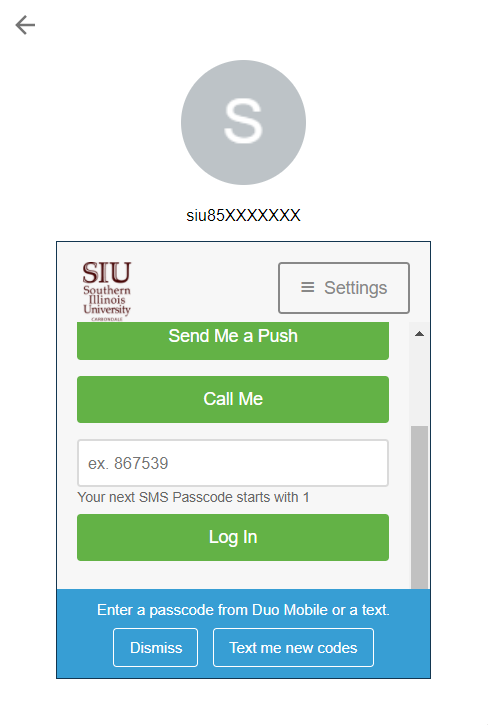
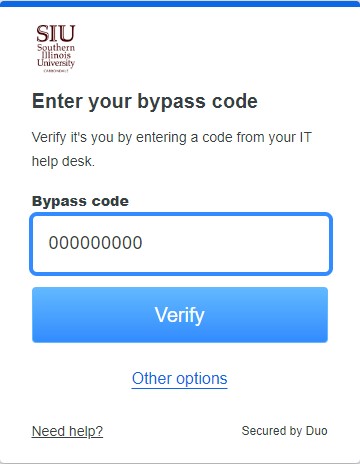
Using DUO During International Travel
There are several options to take with DUO if you are traveling and will not have phone service to authenticate.
Smartphone/Tablet – Even with cellular service disabled or without a wifi connection, you may use the Duo Mobile app to generate a passcode that you can use to authentication. Simply choose the Enter a Passcode option when you get the Duo authentication prompt. To generate the passcode, open the Duo Mobile app on your phone and tap the down arrow symbol ? next to “SIU”.
Hardware token – if you don’t have a smartphone/tablet and you travel internationally often, you may want to get a hardware token (contact SalukiTech to start the process). Simply choose the Enter a Passcode option when you get the Duo authentication prompt and then enter the passcode that shows on the hardware token. Note: there is a $25 fee for hardware tokens as of August 1, 2020.
ByPass Code – If you won’t have a smartphone/tablet and a hardware token is not an option, it is possible to get a bypass code from netid.siu.edu in advance for 5 one time uses. This is good if you forget your device or for a short trip. Then, simply choose the Enter a Passcode option when you get the Duo authentication prompt and enter the bypass code that you were given.
Normal options – If you have a cellular service or a wifi connection, then you can simply use whatever authentication technique you normally use. The push, passcode, and phone options all work overseas. You can even add an international phone number as one of your authentication options.
You can also add a second device to your Duo Profile on netid.siu.edu for an international phone if you use a different device over-seas.
DUO timing out or error messages within DUO application
Occasionally users will receive an error that their request has timed out. This is usually caused by a networking issue or the devices clock is out of sync. Disconnecting and reconnecting from their network and updating their devices time is the first step to troubleshooting these issues.
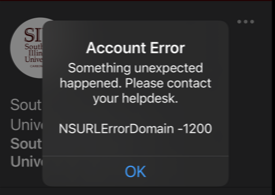
If you encounter an error message such as the one above within the DUO app, please close the app, disconnect from your wireless network, reconnect, and open the app again.
If these troubleshooting methods do not work please contact Salukitech for more assistance.
https://oit.siu.edu/salukitech/solution-center.php
