How Can We Help?
Adobe Sign in Acrobat Pro Basics
Overview
Adobe Acrobat Pro for signing is a cost-effective solution for electronic document signing. A single person can add electronic signatures and lines for other information into a document, and then share the document for signing securely and within minutes. The originator can see the progress of the document between signers and see that the document is moving along or know where it has stalled. A document can be circulated, signed, and returned within minutes if all signers are ready to sign.
All parties receive receipts as they sign, and a finalized copy of the document. The document originator receives information each time the document is viewed, signed, or declined and has the ability to send reminders to keep the document moving. The finalized document is returned to the originator with a complete, date/time-stamped audit trail. Additionally, electronic document signing eliminates the need for and use of printers, paper, and long-term, secure storage.
Software Request
Sending documents for Adobe e-signature requires Creative Cloud and Acrobat Sign licenses and Acrobat Pro installation. Signing documents does not require licenses or installation.
How long does it take to get a license?
Generally speaking, SalukiTech can assign licenses and install the software within 2 business days of your request. If we are experiencing a rush of orders for this or other software, the process may take slightly longer.
Have Adobe Acrobat Pro already?
Check your Adobe Acrobat version under the Help menu and About Adobe Acrobat Reader DC. To send/originate documents for e-signature(s) you need the continuous version.
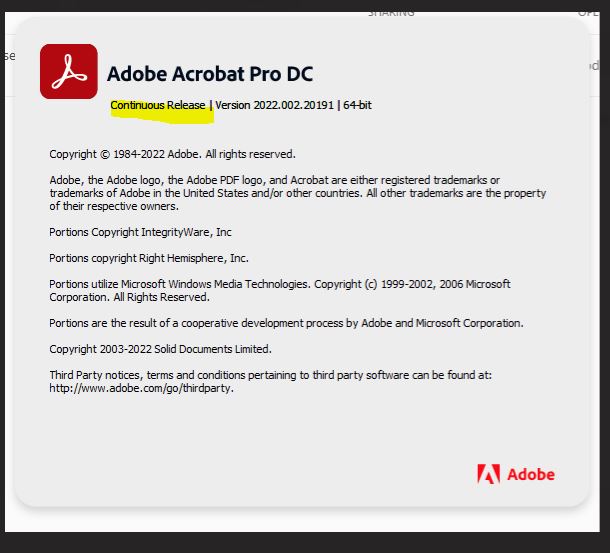
Sending a Document for Electronic Signature
To ensure that you continue receiving our emails, please add adobesign@adobesign.com to your address book or safe list
1. Open the Adobe Acrobat application on your computer.
2. Click File in the top left corner of the screen.
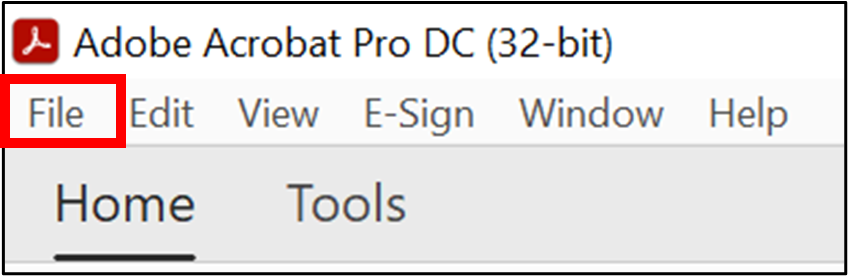
3.Click Open
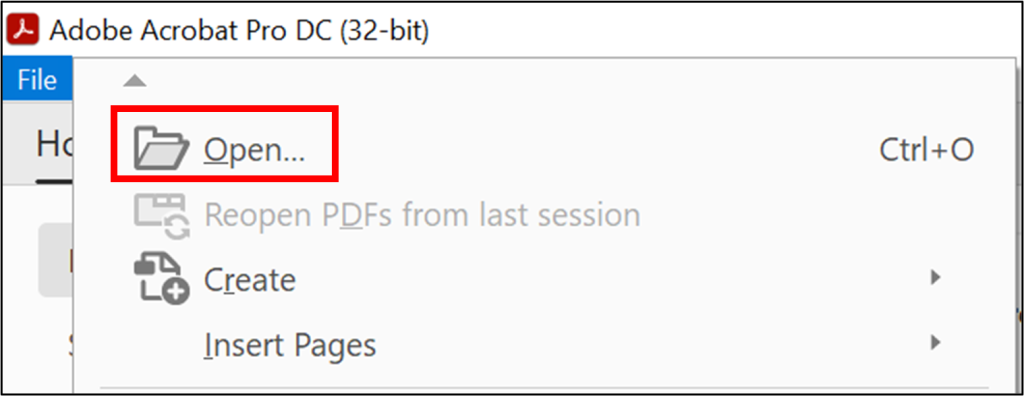
4.Find the PDF you would like to prepare for signatures and double click on the file.
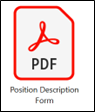
5.Click the Request Signatures option.

6.Click on Request E-Signatures.

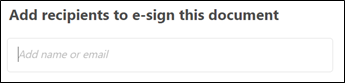
7. Type in the email address of the individual(s) who will be signing the document. The order of the addresses will be the order the document will be sent for signature to each individual. Additional fields will appear. Modify the subject line and message field if preferred. Selecting more options will allow you to set options like reminders.
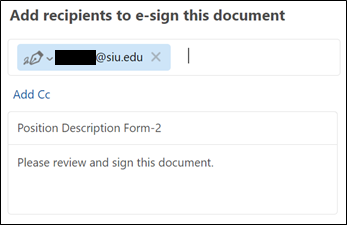
9.Click Specify Where to Sign.
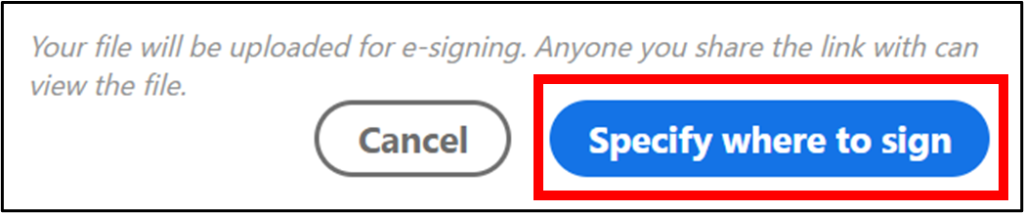
10.If your document looks like the one in the screenshot below (with yellow or blue fields and blue triangles). You will need to convert your document from a fillable PDF to a regular PDF. See the “Preparing Documents for Signatures” section of this article. Once converted and saved to a regular PDF begin the request e-signature process again.
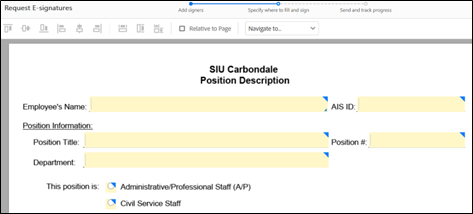
11. Click on any field in the document where you would like the recipient to sign or enter text. A box will appear.

11a. To add fields in other places you can click in the white space of the document or memo.
12. You will have three options to choose from:
a. Text Field: allows the recipient to enter text (ex: comments) in a field.
b. Signature Field: indicates where the recipient needs to sign.
c. Other Field: allows you to select whether you would like the recipient’s name entered, the date, their email, or to add a checkbox feature.
13. After you have finished designating the appropriate fields, click Send in the lower right corner of the screen.
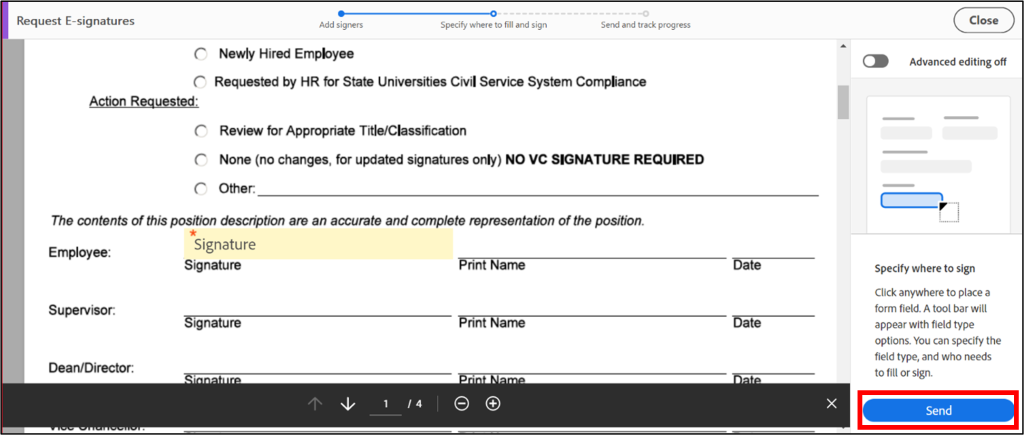
14. Once you click the send button, you will receive the following message.
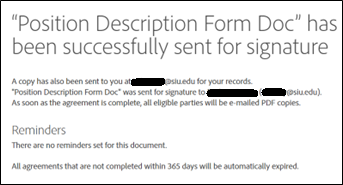
15. When the recipient has signed the document, you will receive the following email:
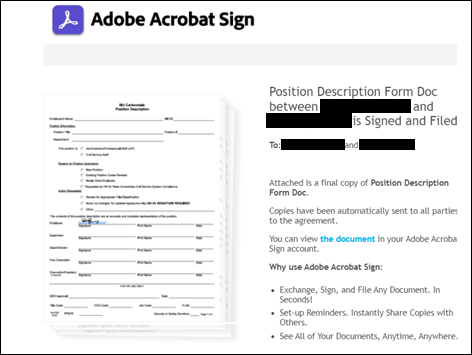
Once signed by all parties the sender will receive an email with the signed document attached.
Delegate Signing
You can delegate a signer in the options in the top left of the document, when you go to sign.
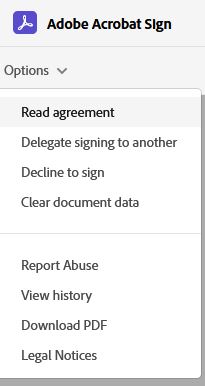
Enter the email address of the individual you would like to delegate your signature to.
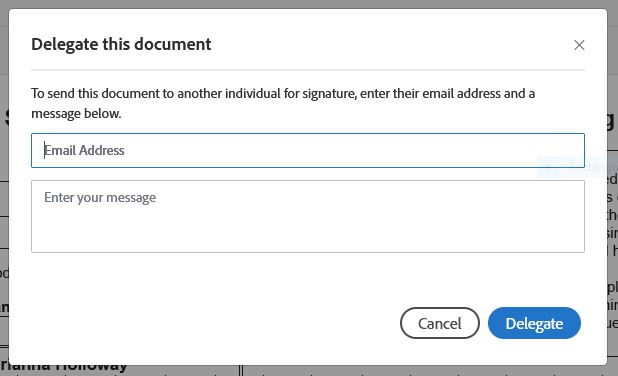
Decline to Sign
You can decline to sign the document in the options in the top left of the document.
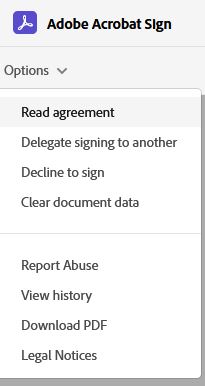
Preparing Documents for Signatures
Print to PDF
To convert a document to a regular PDF use the print to PDF function. Under print select the PDF printer.
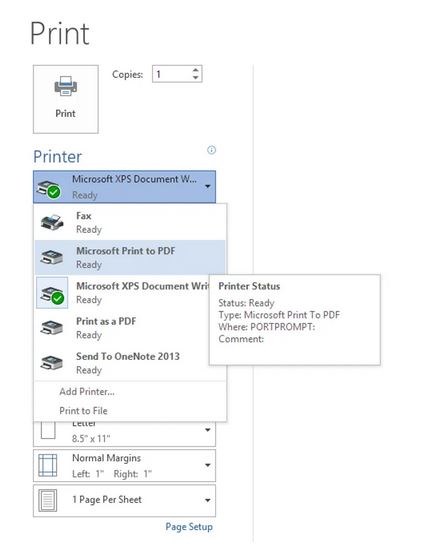
Converting a Word document (memo) for signature
- Open your memo in Microsoft Word
- Follow the steps above to Print to PDF
- Proceed with requesting e-signatures
Cancel your document
In the online management of Adobe that lists your documents you can opt to cancel documents that you originate for revisions. Once cancelled you can restart the e-signature process.
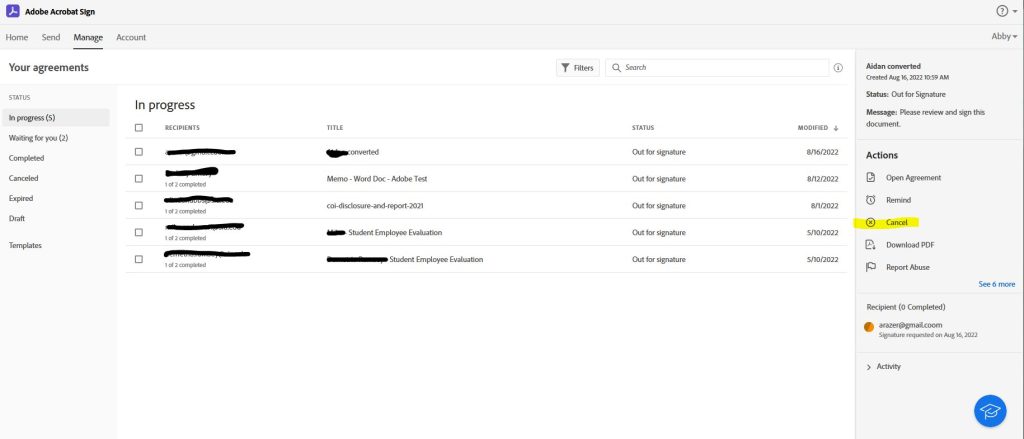
Select the agreement you want to cancel, and click the Cancel link on the right side.
- Provide a reason for canceling the agreement if desired
- Optionally notify the participants of the agreement.
- Click Cancel Agreement
Is Adobe Acrobat Pro acceptable for sensitive University documents?
According to our communications with SIU Legal, a electronic signature is entirely adequate from both a legal and practical perspective for 100% of internal University documents and the vast majority of all documents. There may be rare situations where a “wet” signature is required, including obscure academic documents, wills, and other testamentary documents. If you have specific questions, contact The Office of General Counsel at (618) 453-2219.
How do I protect access to a document?
You can add a password to the document, when creating the email for delivery. Click the link for More Options near the bottom of the window used to create the email. Check the Password checkbox and enter the password for the document. If you have multiple signers, you can create a password for each signer. This feature, is again, under More Options, but accessed at the top of the Options window where all signers are listed. Click the mail envelop associated with the signer; the option to attach a password becomes available. You will need to share the password(s) with all signers via LastPass, MoveIT, or in person.
I received a document with signatures, but did not receive the corresponding Adobe communications.
Those who originate documents will receive a notification each time the routing email is opened, and when each person signs, delegates, or declines to sign a document. At end, the originator receives the completed, fully signed document, and an audit log of all transactions. This email communication lets you know that the document is circulating, where it is at any time, and that all signatures have been collected and the document is complete. IMPORTANT NOTE: If you receive a “completed” document, but have not received the intermittent communication, be prudent and skeptical. If you are missing any of the Adobe communications (at least one for each signer) and/or if you do not receive the audit log with the completed document, the travel path for the document has been disrupted. It is likely that someone (without meaning any harm) has made a PDF of the original document, to fit their own signing process, and forwarded the copy rather than the original Adobe document. A good place to start looking for the point of disruption is the signer immediately after the last Adobe communication you received.
Error When Requesting E-Signatures
If you receive the error message that states, “You are not authorized to send documents for signature.” You will need to sign out and back into your Adobe account.
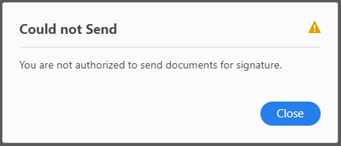
In the upper right-hand corner, click on your avatar.
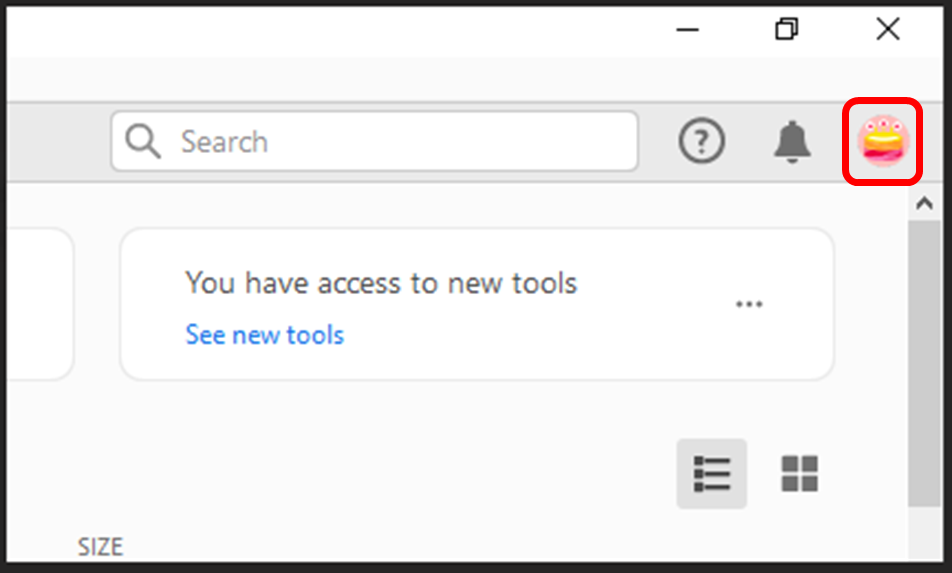
Then click Sign Out.
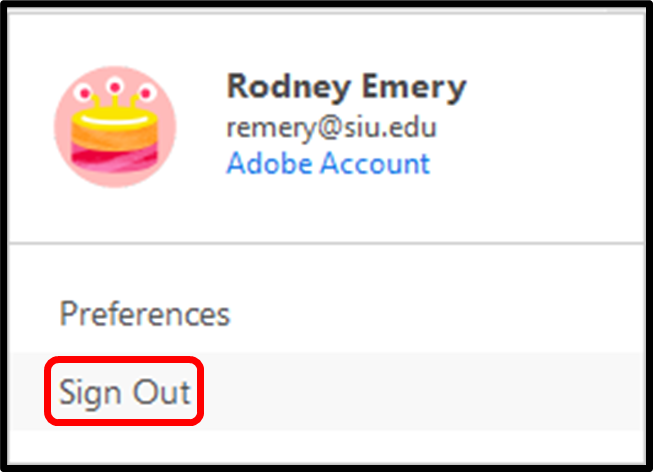
Restart Adobe and click Sign In in the upper right-hand corner.
Enter your siu.edu email address and Adobe password.
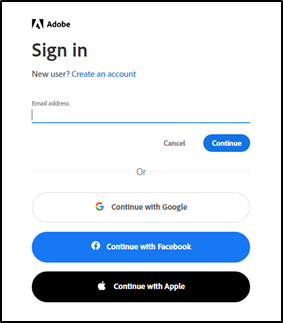
Lastly, check for updates under the help menu.
If the above does not solve the issue, under the help menu select repair installation.
Adobe Signatures FAQs
My document is too large to send for signature what do I do?
Compress your document before sending for signature using this Adobe tool.
Can I route a document for signatures that is in draft form?
If a document is not complete, and people need to view and edit it, it is not ready to be signed. That makes sense; you would not want to sign a document that someone else could change after you have reviewed and accepted its content.Optional idea:Add initial boxes.If you have a document with content that needs to have specific areas approved (but not changed) you can insert boxes for each person to initial at each point in question, with signature lines at the end of the document. So long as each signer initials each designated box, and then signs the document, it will be forwarded to remaining signers for their initials and signatures.Optional idea: Route a document for editing, and then send the final document for signing. When I document is sent for signatures it can no longer be edited. If you need a group to have the ability to edit a document, you can create a cover sheet with signature lines when creating the routing email and include an editable Word or PDF document for review. This cover sheet provides you with a way to verify that people who need to see the document have seen it, in a specific order, and have subsequently signed the cover sheet to verify that they have had an opportunity to add comments or change content. After incorporating all edits and ideas, you can then prepare the completed document and send for signatures.
Can a document be flagged for initials?
If you need people to review and initial various parts of a document, you can add initial boxes. Similarly, you can add check boxes, text boxes for notes, and date boxes throughout the document. These choices are found in the Advanced Editing features on the right side of the Adobe work screen. If you need help adding additional work boxes, contact SalukiTech. NOTE: If you add “work boxes” throughout the document, we recommend you include a message in the email to signers that asks them to search for and fill in the boxes. They will not be able to sign and forward the document unless all boxes have been filled.
How to send for bulk signatures?
Send in bulk allows you to upload a form and use that as a template to create and send many (hundreds!) of unique agreements, each dedicated to one external signer.
Each agreement is insulated from the others and contains its own audit report. Each recipient is unaware of all other recipients.
See this article from Adobe.
Can I route a document for signatures that is in draft form?
If a document is not complete, and people need to view and edit it, it is not ready to be signed. That makes sense; you would not want to sign a document that someone else could change after you have reviewed and accepted its content.
Optional idea: Add initial boxes.
If you have a document with content that needs to have specific areas approved (but not changed) you can insert boxes for each person to initial at each point in question, with signature lines at the end of the document. So long as each signer initials each designated box, and then signs the document, it will be forwarded to remaining signers for their initials and signatures.
Optional idea: Route a document for editing, and then send the final document for signing.
When I document is sent for signatures it can no longer be edited. If you need a group to have the ability to edit a document, you can create a cover sheet with signature lines when creating the routing email and include an editable Word or PDF document for review. This cover sheet provides you with a way to verify that people who need to see the document have seen it, in a specific order, and have subsequently signed the cover sheet to verify that they have had an opportunity to add comments or change content. After incorporating all edits and ideas, you can then prepare the completed document and send for signatures.
Can I prove a document was signed on a particular date?
Yes. As a document progresses, Adobe captures detailed information on each transaction that occurs, and the date and time of that transaction. The very act of signing and completing the signing process dates and time stamps the occurrence. Date fields in the document are filled in with the date that the signature field is activated.
NOTE: If the document is signed, but not submitted on that date, the date will roll over to the current date when the transaction is completed (and the document is sent automatically). Additionally, the originator of a document receives a detailed log of all transactions when the document is complete. If someone declines to sign or assigns a delegate to sign the document, the document proceeds on to the next signer. These transactions are also recorded in the audit log.
- Documents requiring multiple signatures are automatically forwarded from one signer to the next.
- The originator of the document receives an email notification each time a document is signed and forwards to the next person.
- When all requested signatures have been received, the document is returned to the originator with a Final Audit Report logging the date and time of each signature.
- Any person who needs to keep a record of documents received and signed by the department may be cc’d on the document. They will receive the notifications as the originator.
- Only document originators are required to purchase Adobe Acrobat Pro license. You don’t need a license to be a signer.
- Additional files may be attached to the document being sent for signature.
- You can edit signer reminder frequency by clicking “More Options” below text box where you add e-sign recipients.
- Documents cannot be edited after they have been signed.
- You can create a PDF from a scanned document with Adobe Acrobat Pro.
- A signature field can be added to any document.
- You must know the name and email of the signer to send for electronic signature.
Video Lessons
Requesting signatures from a PDF
https://web.microsoftstream.com/video/62b8fdef-36cd-4bfe-9d70-5d4447923136
Requesting signatures from a DOC
https://web.microsoftstream.com/video/13afc9af-d1f7-4da0-90cb-c91496c4d232
Signing
https://web.microsoftstream.com/video/eeca4465-b9c1-4a87-b042-9ef684688280
Demo Sessions
The Office of Information Technology (OIT) is offering demo sessions that will explain how easy and time saving Adobe e-signatures will be for you and others.
During these sessions, you will learn the following:
- Why your department should use an electronic signing tool.
- How to use Adobe Acrobat Pro for signing.
- How to get Adobe Acrobat Pro.
- Who needs an Adobe Acrobat Pro license.
- What Adobe Acrobat Pro costs.
- Using electronic signatures on University documents.
Demo Session Signup
Signup for a Demo Session here.
If you have any questions about these sessions you can contact SalukiTech.
