How Can We Help?
Using CopyLeaks in D2L
Overview
This job aid explains how to use CopyLeaks in D2L to set up assignments, adjust scan settings, utilize the instructor scan tool, and how to obtain support. Note: Google Chrome is the preferred browser for CopyLeaks. A computer is prefered for assignment submissions.
Setting Up Assignments
There are two options for setting up assignments that will use CopyLeaks. The first sets up the assignment in the content area and automatically connects to the gradebook. The second option is set up using the Assignment tool and can be utilized with existing assignments. It does not automatically link to the gradebook.
Option 1 – Within the content page
- On the course content section, select your desired module then click Add Existing.
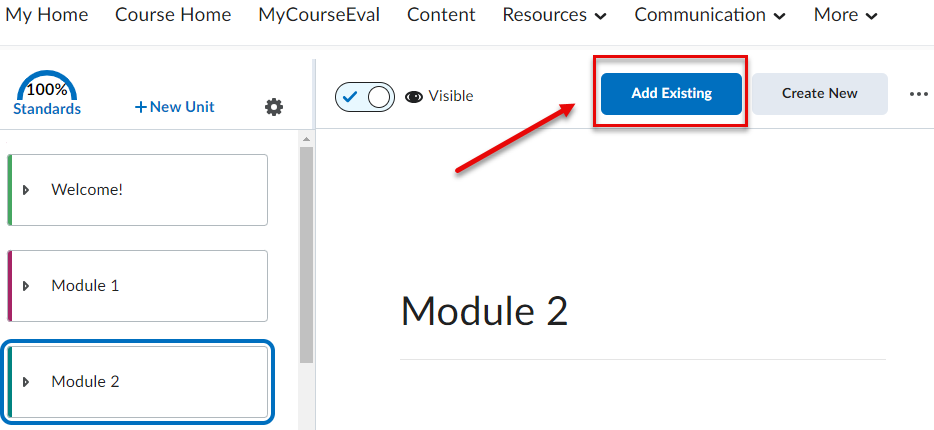
- Select More, then scroll down to Third Party section and click on CopyLeaks Assignment Tool.
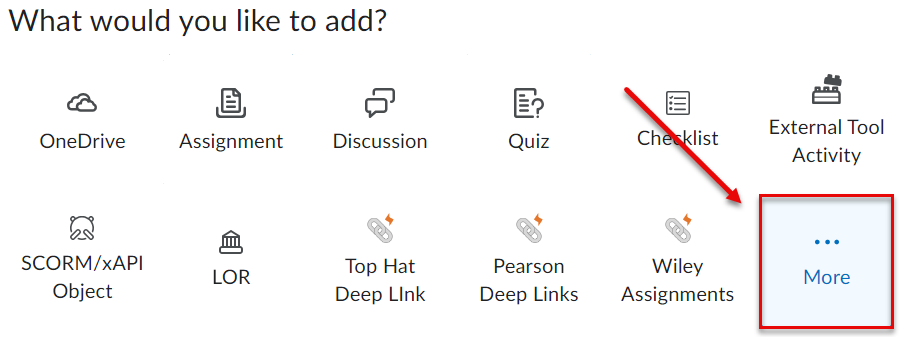
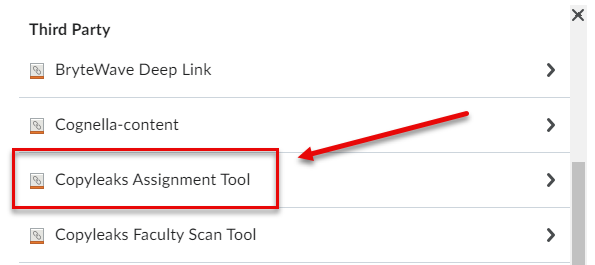
- Add the assignment title and insert a description (typically your instructions). You also have the option of uploading additional documents such as a rubric or supporting document.
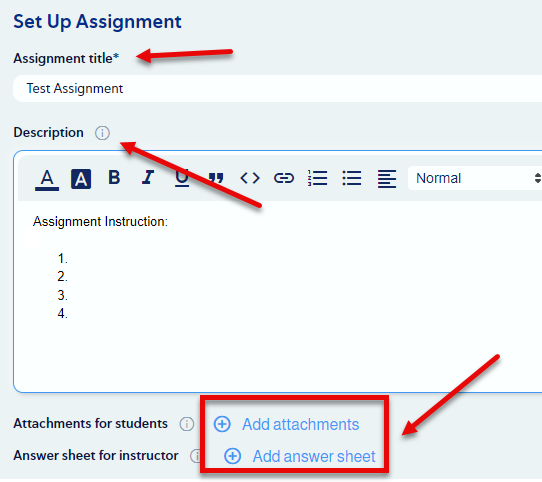
- Under General Settings, check the box to allow late submissions (if desired), and add:
- the due date
- the maximum grade points
- the maximum number of attempts
- the maximum number of files
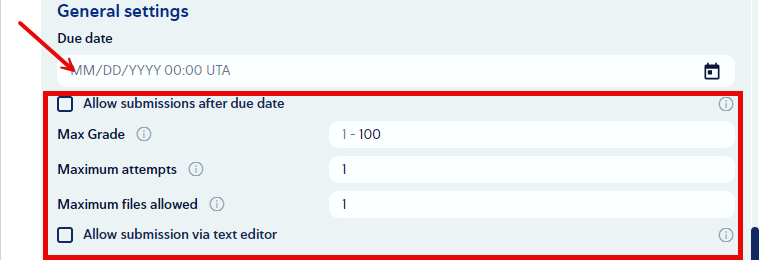
- Under Scan Setting, you have the option to change the default setting. This is not typically necessary; however, this guide will cover how to update these settings in the next section.
- The Schedule section allows you to decide when to release the originality report and if that report is shared with the student. You also have the option to add the assignment to the grade book.
- Select Submit Assignment to add the assignment to the course content area.
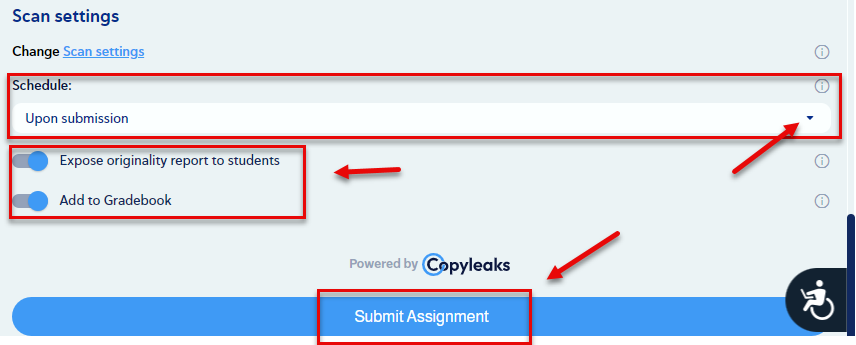
- Once the assignment is added to the course, instructors will see the CopyLeaks Assignment Dashboard. From the Dashboard, you can view analytics or edit the assignment. Please note: students will only see the assignment description, due date, any attachments, and a link to submit their assignment.
Faculty view of assignment dashboard
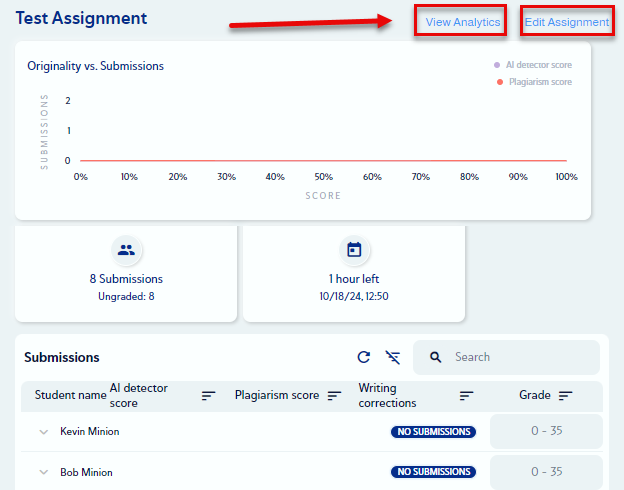
Student view of assignment
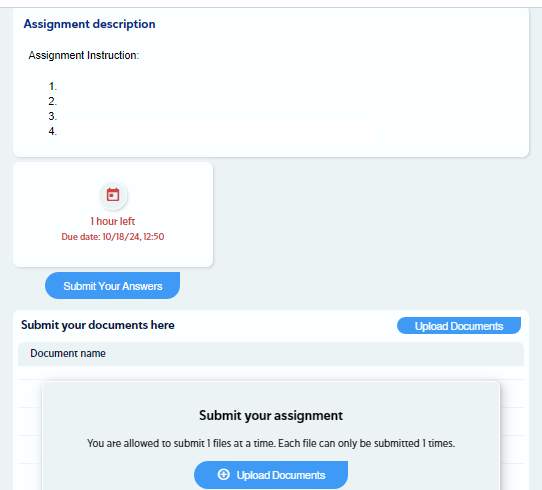
Option 2 – Within the Assignment tool.
- From the navigation bar, go to the Assessments tab and select Assignments.
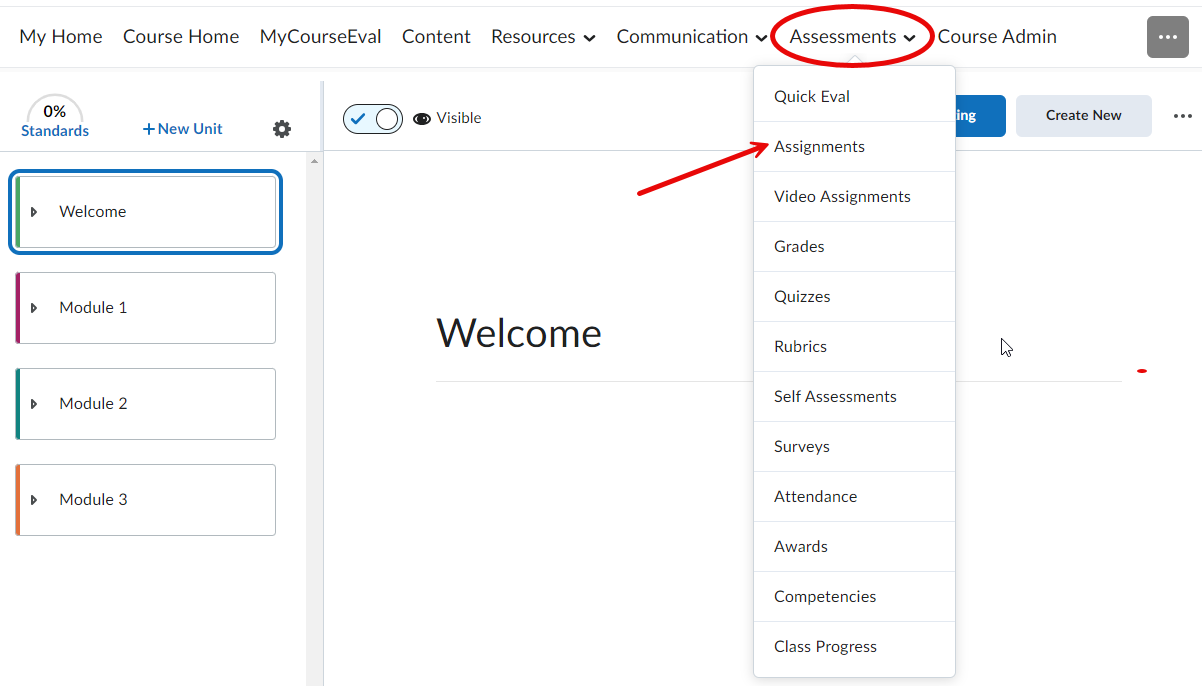
- Click New Assignment to create a new submission assignment or select Edit Assignment on an existing assignment to access the Assignment tool.
- If creating a new assignment, enter the assignment title, due date, and instructions for the assignment. You also have the option to link the assignment to the gradebook.
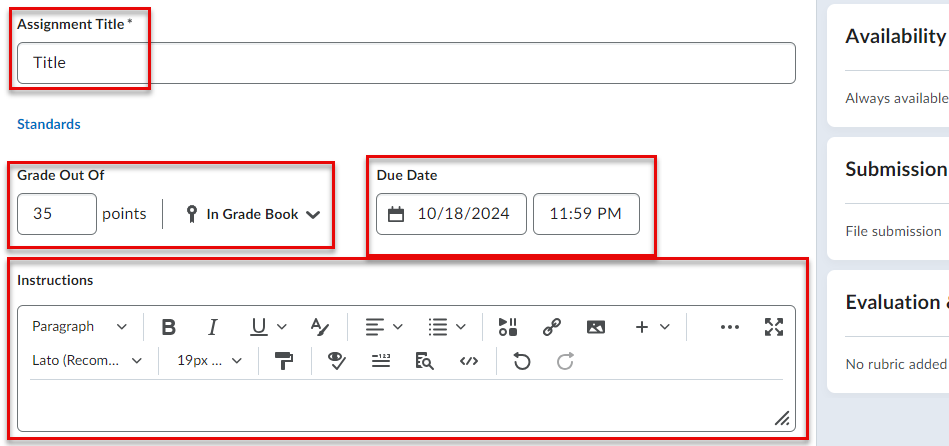
- On the right-hand side of the screen select Submission & Completion, and then scroll down to Submission Type and select On Paper Submission. This step will prevent students from submitting the assignment to D2L. Next, click on the Marked as Completed dropdown and select Automatically on evaluation.
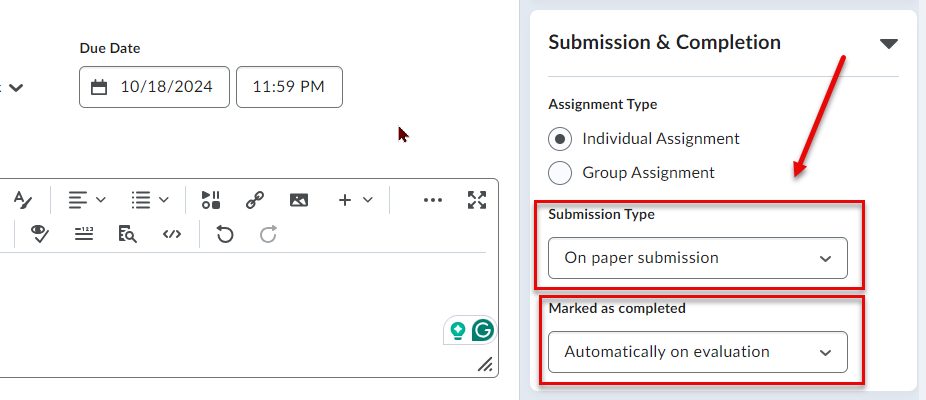
- Click on the Attach link to Existing Activity icon and scroll down to the Third Party section select CopyLeaks Assignment Tool.

- Set up the Assignment by providing the assignment title and the description of the assignment. It is recommended to add Submit Here after the assignment title to better guide students.
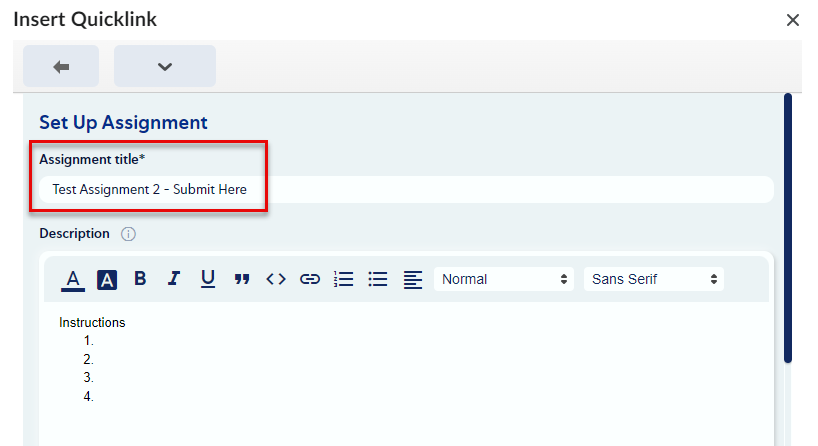
- Under General Settings, check the box to allow late submissions (if desired) and add:
- the due date
- the maximum grade points – 100 is recommended as it is not attached to the gradebook
- the maximum number of attempts
- the maximum number of files
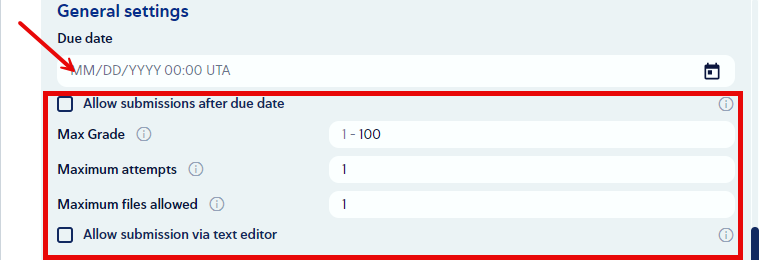
- The Scan Settings section can be left unchanged for the most part. However, you will want to ensure that the Add to Gradebook option is toggled off. Select Submit Assignment to link the CopyLeaks assignment to the D2L assignment.
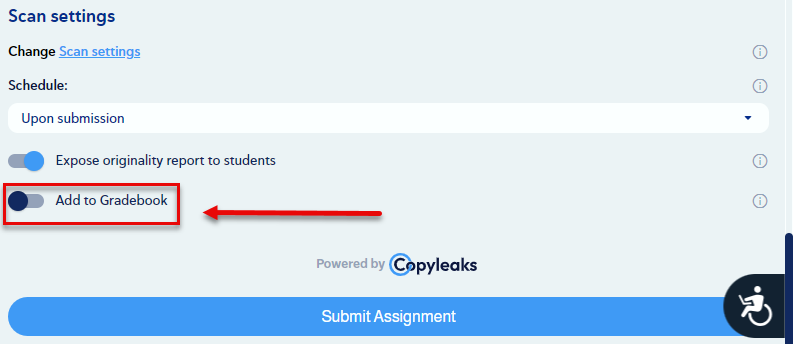
- Click Save and Close to save the assignment and close the D2L assignment tool.
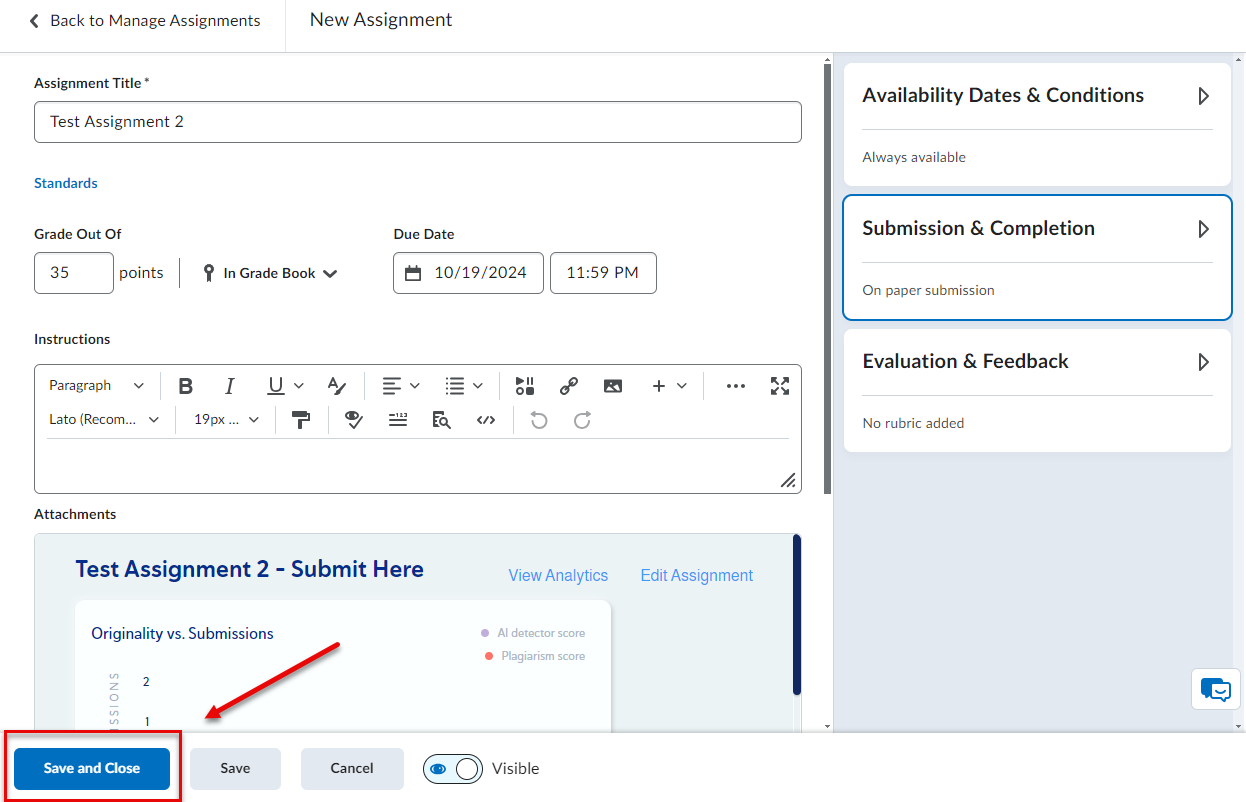
Student view of the link to the CopyLeaks assignment.

Adjusting Scan Settings
This section will provide an overview of the advanced scan setting. You are not required to adjust these settings as the default settings will meet most instructors’ needs.
To access the advanced scan options, click on Change Scan Settings.
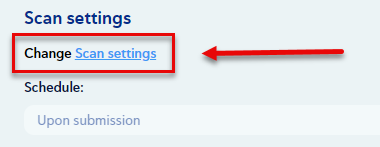
General Settings
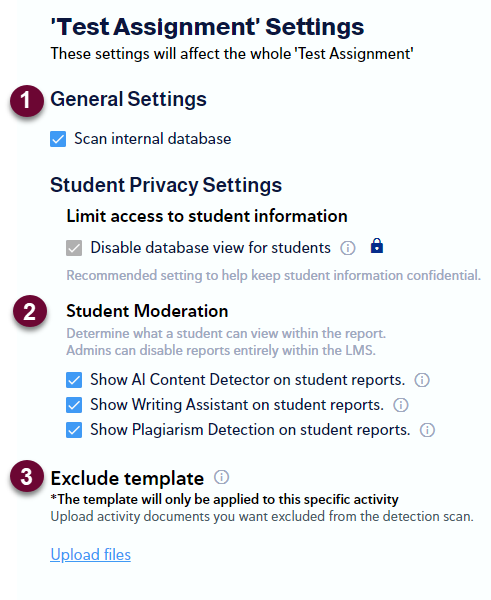
- Scan Internal Database – see Sources in the next section.
- Student Moderation – Uncheck the boxes to hide certain detection results from the student report. By default, students can see all aspects of the report.
- This is a good idea if an instructor wants to run an AI check but not penalize students for the use of AI.
- Exclude Template – similar to Omit the right side.
- Instructors can upload a template assignment file so that the questions or prompts included in the assignment do not get marked as plagiarism.
Scan Settings
This panel provides switches to enable AI Content detection and Plagiarism detection, which are on by default (switches shown below are in the “on” position).
Sources Panel
- Online Sources:
- All the Web – recommend for best plagiarism detection
- Include or Exclude sources: Add a specific URL or URLs to either of these options to limit plagiarism review coverage.
- Internal Database:
- This option will scan student submissions against submissions already in the CopyLeaks database.
- Using the Exclude Template is a good option to reduce false hits from previous semesters.
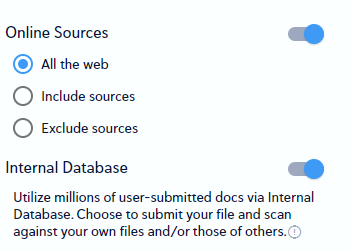
Filters Panel
- Similarity Level:
- Minor Changes: Text that has very minor changes from the source will be marked in the report.
- Paraphrased: Text that has been paraphrased from the source and remains similar overall will be marked in the report.
- Results Calibration:
- Focused Results: Default Setting, results are balanced between lower and higher accuracy.
- Lower Accuracy: Shows the most basic and relevant results.
- Higher Accuracy: Shows more “noise” in the report, and takes longer; not recommended.
- Max Results: Typically for very detailed copyright infringement, not recommended.
- Focused Results: Default Setting, results are balanced between lower and higher accuracy.
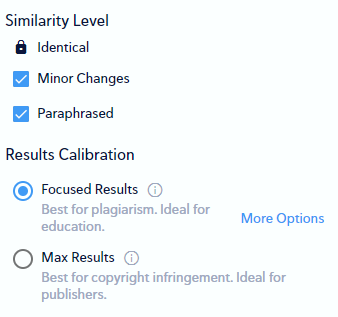
Security Measures Panel
- Safe Search: Hide adult or violent content, generally unnecessary.
- Hide Sensitive Data: This option can prevent sensitive data from appearing in the report. Overall, instructors do not need to activate this setting.
- Character Manipulation: This setting looks specifically for manipulated inputs like hidden characters, white font, or other special characters.
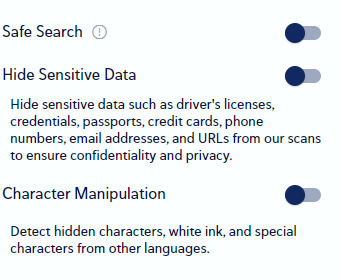
Omit Panel
To reduce “noise” in your reports, you can choose to exclude certain common identifiers and unchanging elements from the scan. Check these items to exclude them from reports so that they do not contribute to the similarity score.
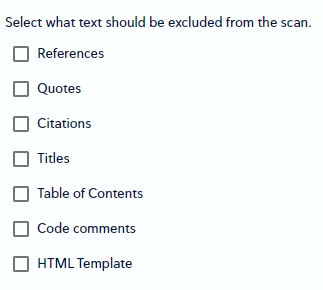
Instructor Scan Tool
The Instructor Scan Tool enables instructors to scan for plagiarism outside of an assignment. Files can be uploaded or content can be copied and pasted into the tool. This tool must be added to the course. Instructors also have the option to contribute files to the CopyLeaks internal database.
- From the content page, click on Add Existing, select External Tool Activity.
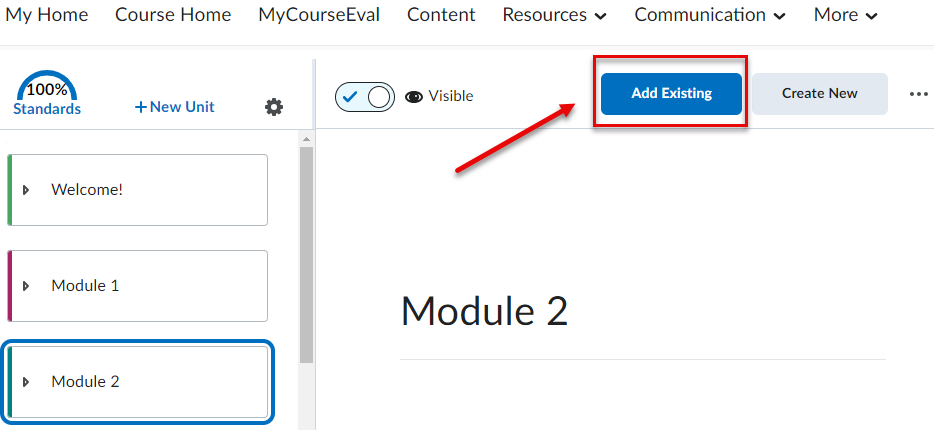
- Select More, then scroll down to Third Party section and click on CopyLeaks Faculty Scan Tool. After generating, the CopyLeaks scan tool will be displayed in the content section.
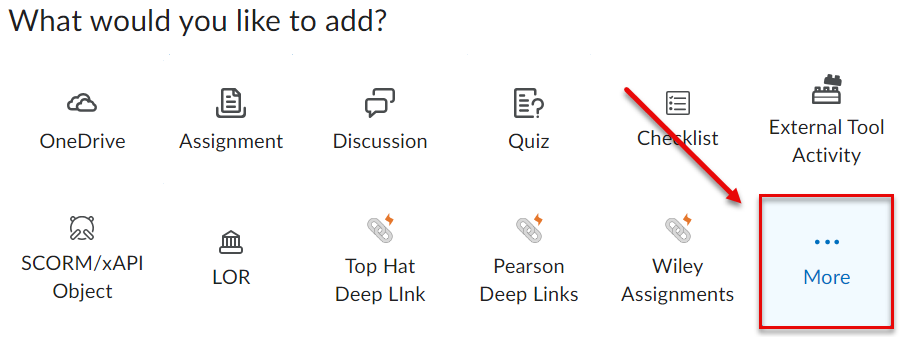
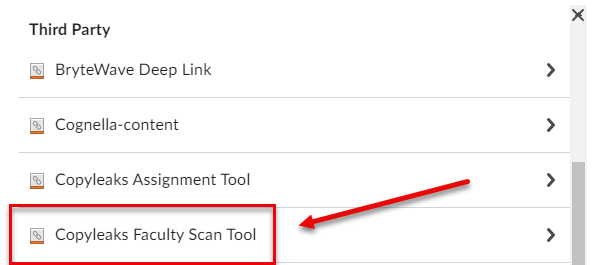
- It is recommended to hide the instructor’s tool from the student’s view.
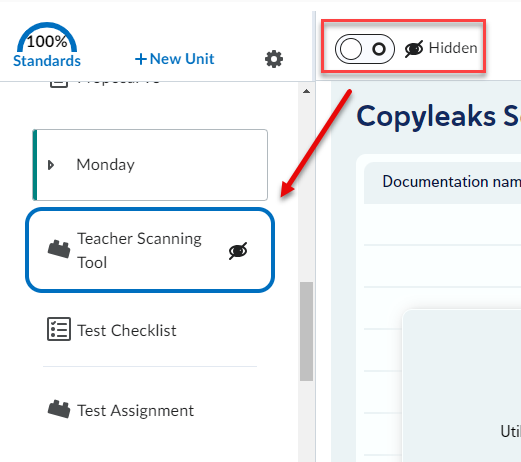
- Click on Scan Documents to upload files. You can also select the three dots and select Scan Text to paste text into an HTML editor. In both methods, select Scan at the bottom right to initiate the plagiarism scan. Additionally, you have the option to Contribute files to CopyLeaks internal database. This option allows you to upload previous student submissions to improve CopyLeaks results.
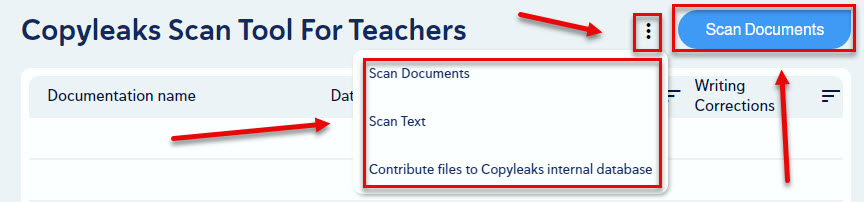
- Once completed the report summary will populate. Selecting the link near the percentage will open the full report.

Report Tool
The Report tool generates the plagiarism and AI reports. The reports can be accessed from the Assignment Dashboard or the Instructor Scan tool.
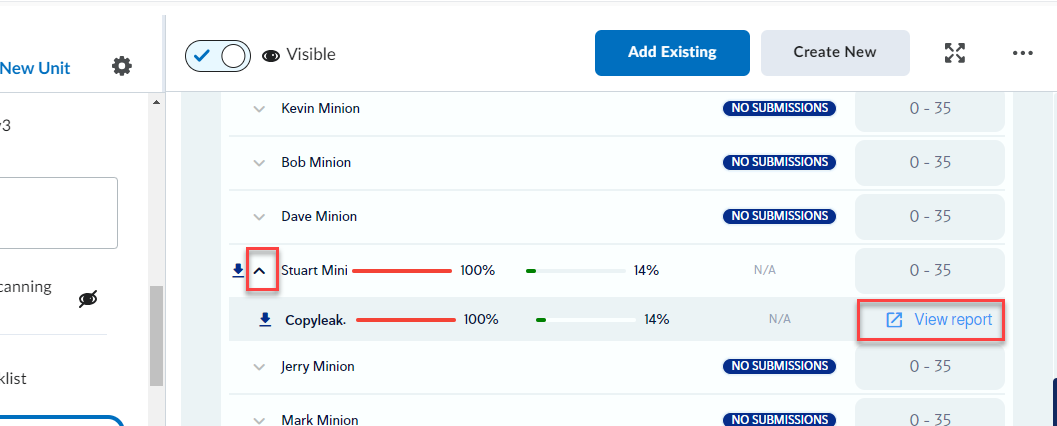
- The report shows the Matched Text and AI Content percentages. It also provides links to matching sources. It will show internet sources, internal database (CopyLeaks) sources, and SIU internal matches.
- Click on the download icon to download or export the similarity report as a PDF to share with students when needed.
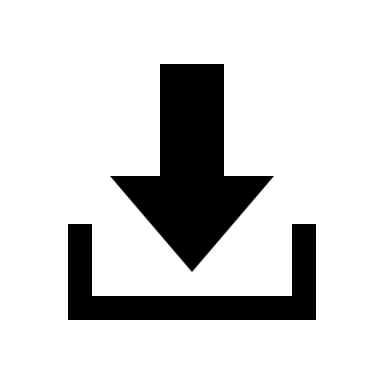
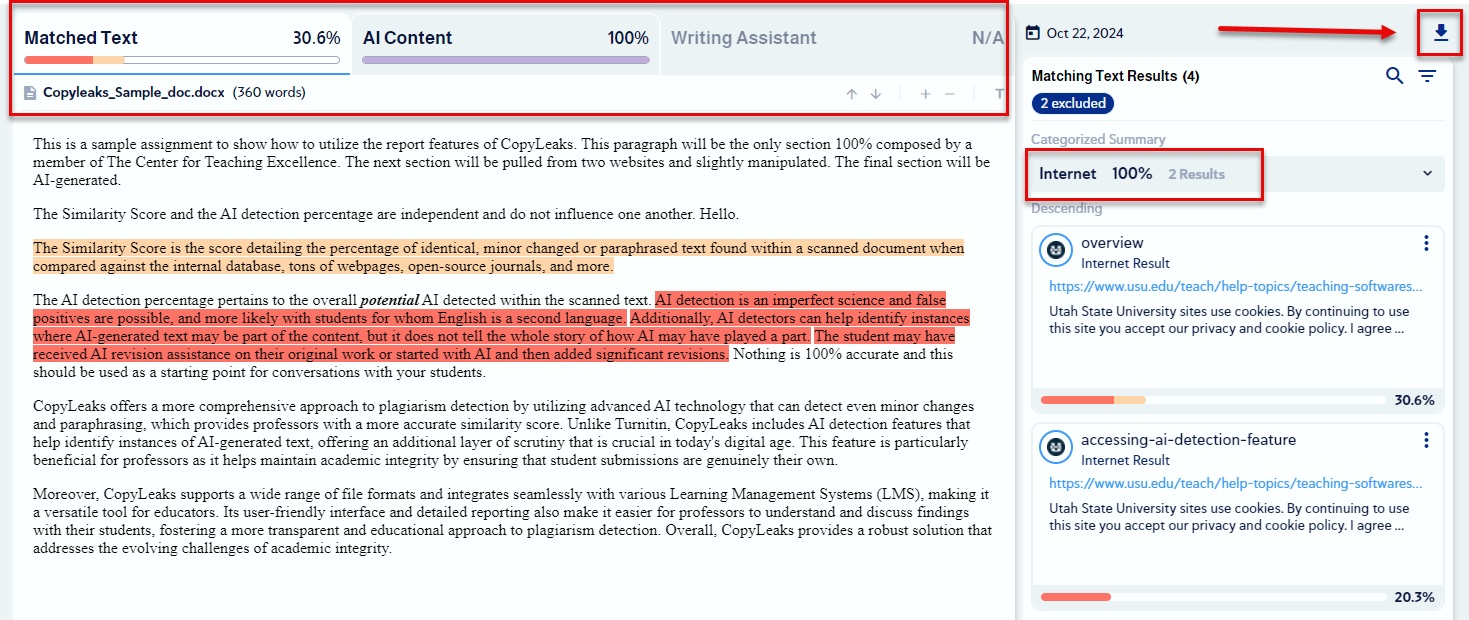
- The report tool displays the similarity score by showing the percentage of how much the document matches other sources.
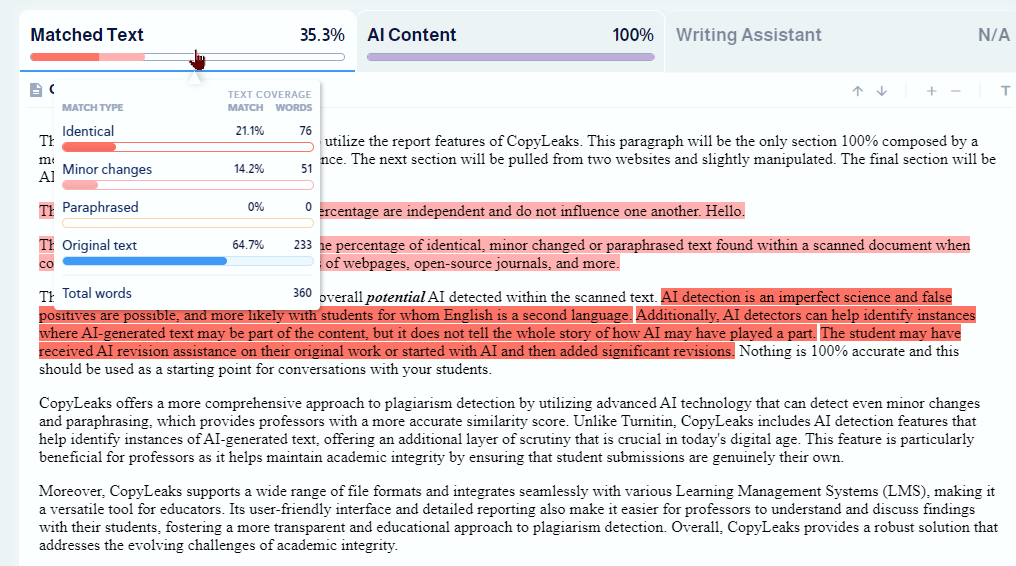
CopyLeaks Support
Faculty can obtain support from CopyLeaks by either accessing their website (https://help.copyleaks.com/hc/en-us/sections/23768601211149-D2L-Brightspace) or by emailing CopyLeaks directly at support@copyleaks.com. Students are also able to email CopyLeaks directly for assistance.
